This post is also available in: English
Nesse tutorial, acompanhe as etapas de como sincronizar os dados de usuário do Zoho CRM com os espaços reservados de um departamento.
O recurso de Sincronizar dados é ideal para quando você tem muitos usuários e eles modificam as informações particulares frequentemente. Assim, você pode manter a paridade dos dados mais rápido.
Sincronizar dados
Navegue para o departamento da integração com o Zoho CRM, clique no botão Sincronizar data. Note que para a sincronização de dados funcionar, você precisa está com a integração Bybrand + Zoho CRM ativa.
Exemplo do botão Sincronizar dados.
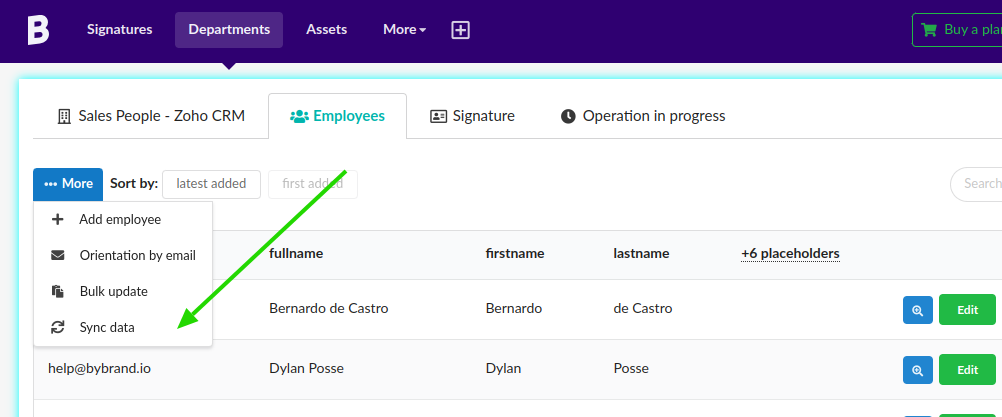
Em seguida, clique no botão para carregar as novas informações atualizadas a partir do Zoho CRM, selecionando o Tipo de usuários que deseja carregar.
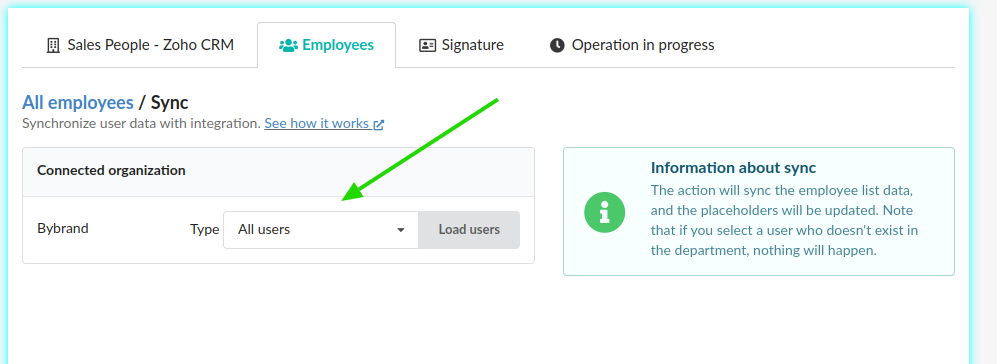
Nessa parte você pode sincronizar os dados de usuários do Zoho CRM com os espaços reservados do departamento.
A ação irá sincronizar os dados de sua lista de funcionários. Os dados dos marcadores de posição de funcionários importados serão atualizados.
Na etapa seguinte, selecione os usuários que terão os dados sincronizados.
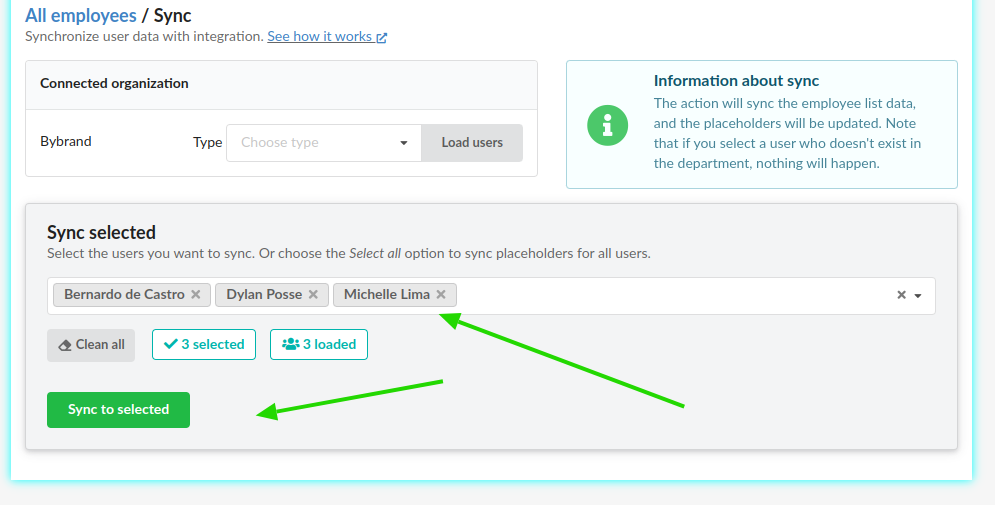
Por fim, clique no botão Sincronizar para selecionados.
Após a mensagem de sucesso, os espaços reservados serão atualizados com os novos dados.
Alteração manual
A atualização dos dados de campos reservados também podem ser feito manualmente. Esse recurso é ideal para caso queira modificar 1 ou 2 funcionários rapidamente – sem usar o recurso de sincronizar.
Visite a lista de Funcionários, e em seguida, clique no botão Editar.
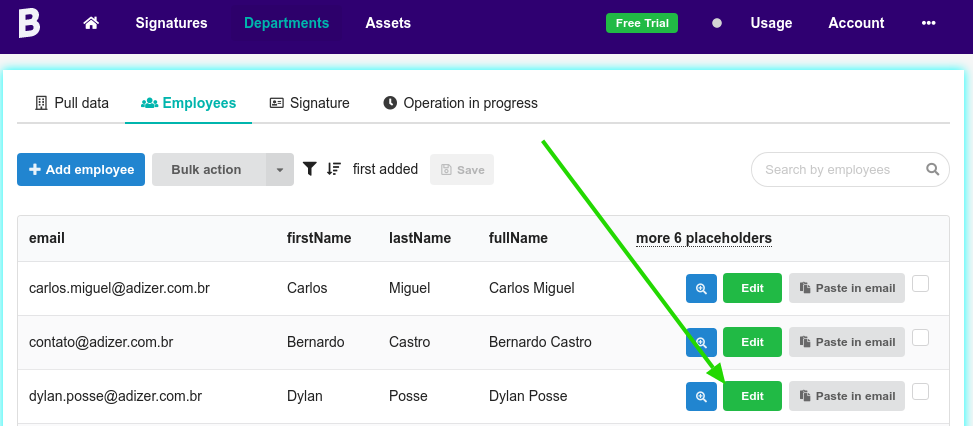
É possível observar os campos de espaços reservados. Após a modificação individual, você pode fazer uma atualização de Assinatura para a conta do usuário.
Dados adicionados manualmente
Note que a Bybrand manterá os valores adicionados manualmente se o campo estiver vazio no perfil do usuário.
Por exemplo, se você adicionar manualmente o campo “phone” para um usuário, e no Zoho CRM esse mesmo valor estiver vazio – então a ação de Sincronizar dados vai manter o valor adicionado manualmente.
