This post is also available in: English
Nesse rápido tutorial, você aprenderá como adicionar e remover espaços reservados para uma assinatura de e-mail dinâmica em um departamento.
Esses espaços reservados serão automaticamente preenchidos com as informações dos funcionários listados. Isso ajuda a criar assinaturas de e-mail padronizadas de forma rápida e eficiente.
Selecione o departamento
Na página inicial, selecione o departamento para o qual deseja adicionar ou remover espaços reservados para a assinatura de e-mail.
Visite o menu Departamentos, clique no ícone de engrenagem Configurações (⚙️). Em seguida, clique em Gerenciar espaços reservados.
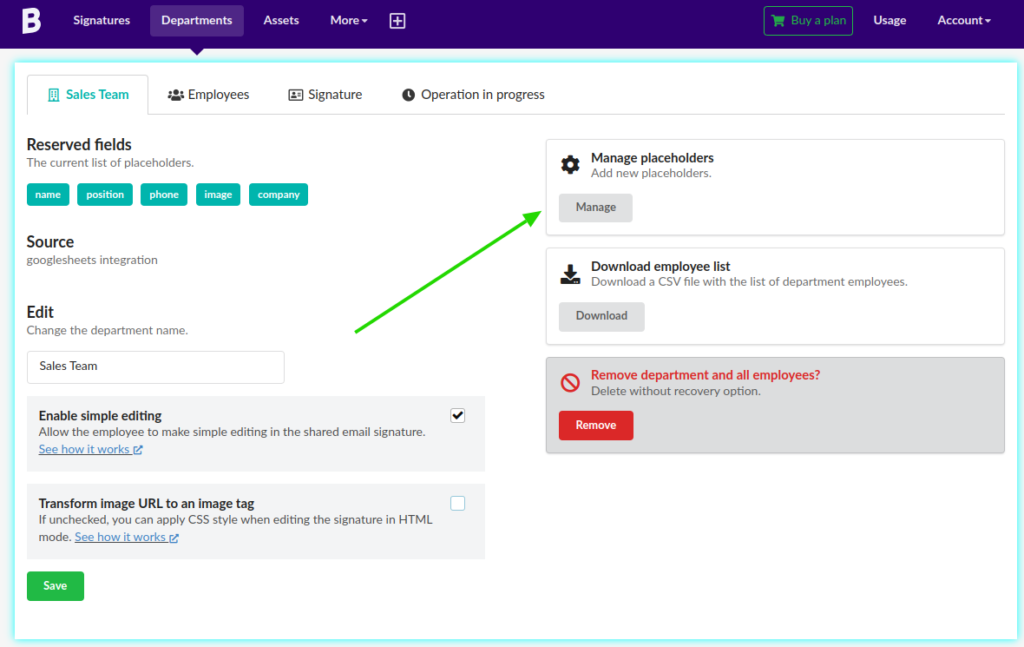
Adicionar espaços reservados
Nessa parte, você pode adicionar ou remover os espaços reservados. Ao fazer isso, esses campos estarão disponível no perfil do funcionário quando clicar em Editar, na lista de funcionários do departamento. (confira na próxima seção – Preenchendo os espaços reservados manualmente)
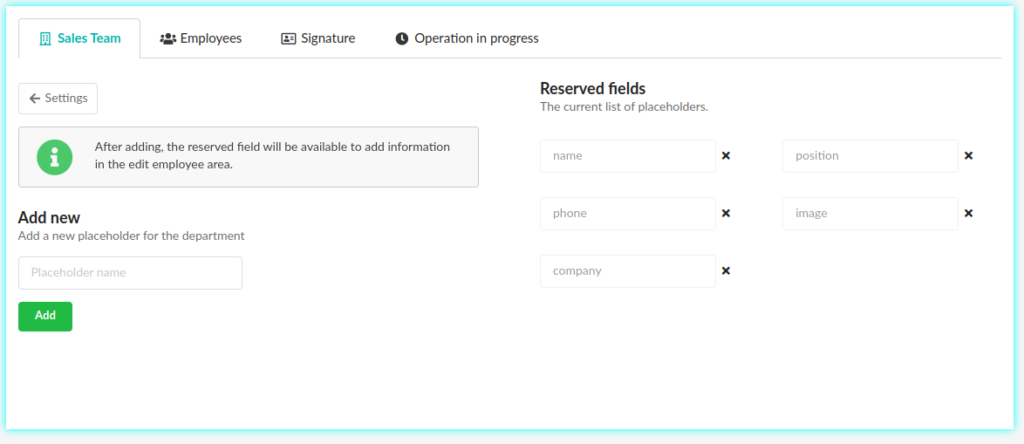
Mas note que algumas integrações, tem campos fixos. Então não podem ser removidos. Por exemplo, a integração com o Google Workspace e Freshdesk.
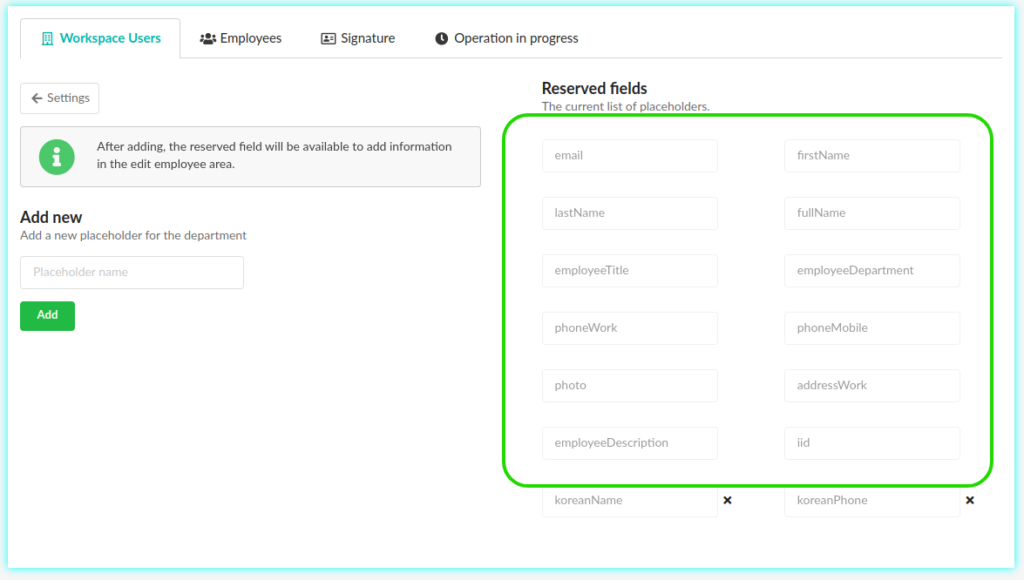
Preenchendo os espaços reservados manualmente
Após adicionar um espaço reservado, você precisará preencher os dados de cada funcionário. Visite a lista de funcionários do departamento, e clique no botão Editar.
Nesse rápido vídeo, veja que é possível adicionar uma foto de rosto do funcionário manualmente. Todos os campos adicionados no departamento, estarão listados nessa parte.
A troca de funcionários pode ser rápida se usar essa opção.
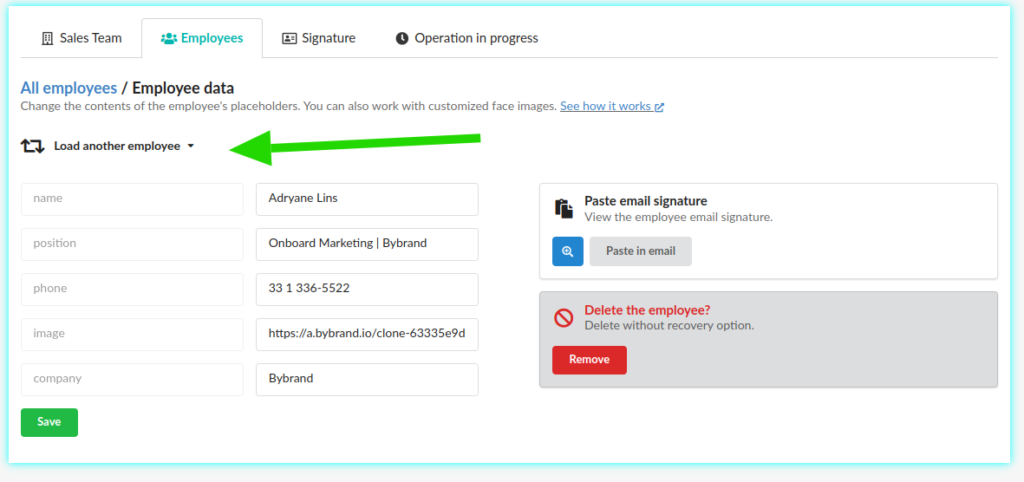
O campo aceita qualquer tipo de informação, seja numérico, URL ou texto normal.
Vídeo tutorial
Neste vídeo rápido, veremos como listar e usar espaços reservados em assinaturas de e-mail.
