This post is also available in: English
Neste guia completo, exploraremos todas as ferramentas e recursos do editor da Bybrand para que você possa criar uma assinatura personalizada e impactante.
Vídeo com todas as opções:
Ativando o editor
Comece clicando em uma célula da sua assinatura. Note como a célula é realçada quando você passa o mouse sobre ela.
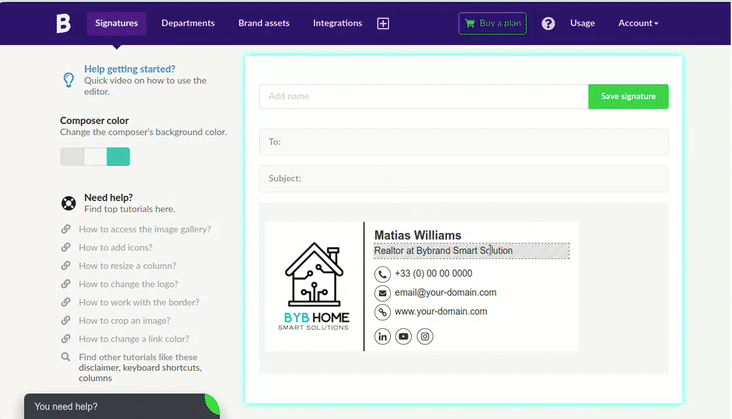
- Clique na célula ou linha para abrir o menu de opções.
- Use o ícone de Mais (+) para adicionar novos elementos, como título, texto simples, linha, espaçador, colunas internas, aviso legal, rodapé ou cabeçalho.
- Combine esses elementos para criar a estrutura básica da sua assinatura.
Personalização
Explore as opções de personalização:
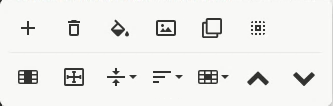
- Excluir: Remova elementos indesejados com o botão de lixeira.
- Cor de Fundo: Altere a cor de fundo de cada célula para destacar informações importantes.
- Imagens: Insira logotipos, fotos ou outras imagens para dar um toque visual à sua assinatura.
- Clique no ícone de imagem para abrir a galeria ou envie sua própria imagem.
- Duplicar: Crie cópias de elementos para agilizar o processo de criação.
Formatação de texto
Selecione um elemento de texto para acessar as ferramentas de formatação:

Exemplo no editor ao selecionar um texto na assinatura de e-mail.
- Negrito: Destaque palavras importantes.
- Itálico: Dê um toque de elegância à sua assinatura.
- Fonte: Escolha a fonte que melhor se adapta ao seu estilo.
- Tamanho da Fonte: Ajuste o tamanho para facilitar a leitura.
- Altura da Linha: Controle o espaçamento entre as linhas de texto.
- Cor do Texto: Combine com a paleta de cores da sua marca.
- Cor de Fundo: Crie um contraste com a cor do texto.
- Links: Adicione links para sites, redes sociais, documentos e muito mais:
- Selecione o texto e clique no ícone de link.
- Insira o endereço do link e personalize a cor e comportamento do link.
Layout e alinhamento
Seguindo nas opções, a segundo linha tem os itens:
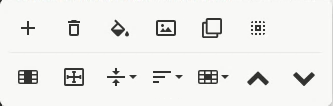
- Colunas: Divida sua assinatura em colunas para organizar as informações.
- Use o botão “Coluna dividida” para ajustar a largura de cada coluna.
- Espaçamento: Controle o espaçamento entre o texto e as bordas das colunas.
- Alinhamento: Alinhe o texto verticalmente (superior, central, inferior) e horizontalmente (esquerda, central, direita) para uma aparência profissional.
Bordas
Personalize as bordas da sua assinatura:
- Clique no botão “Gerenciar Bordas” para ver em quais lados a borda está ativa.
- Ajuste a largura e a cor da borda.
- Remova a borda com o ícone de lixeira.
- Altere o estilo da borda para dar um toque único.
- Aplique bordas em células individuais, colunas internas ou em toda a assinatura.
Ajustes finais
Ao salvar ou editor uma assinatura de e-mail existente note o botão: Alterações rápidas.
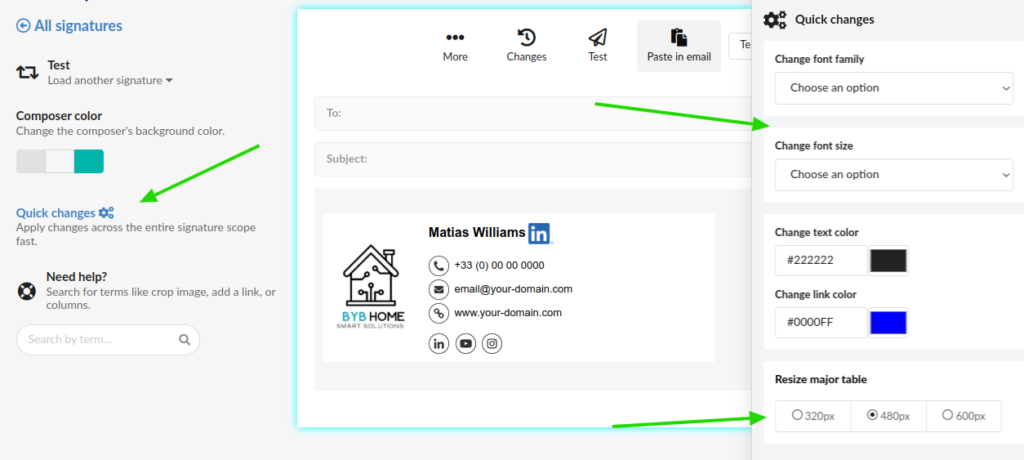
- Alteração Rápida: Edite o texto de toda a assinatura de uma só vez após salvar.
- Largura da Coluna: Redimensione a largura da coluna principal em três opções predefinidas.
Dicas extras:
- Utilize a paleta de cores da sua marca para manter a coerência visual – ver boas práticas.
- Inclua seus dados de contato de forma clara.
- Mantenha a assinatura concisa e evite informações desnecessárias.
- Teste a assinatura em diferentes clientes de e-mail para garantir a visualização correta.
