This post is also available in: English
Nesse tutorial passo a passo (com um vídeo no final) vamos exibir como criar assinaturas de e-mail com um arquivo CSV contento uma lista de funcionários.
Você pode buscar a lista de funcionários de muitas fontes externas como por exemplo, um software de CRM, RH ou plataforma de e-mail.
Sobre arquivos CSV
Os arquivos CSV são arquivos de texto que representam dados tabulados e são suportados pela maioria dos aplicativos que manipulam dados tabulados, como por exemplo Google Sheets, Excel ou Calc do LibreOffice.
Normalmente, você pode criar os dados tabulares com esses aplicativos, e ao final, exportar para Valores separados por vírgula.
Veja aqui um exemplo de exportação para o Google Sheets:
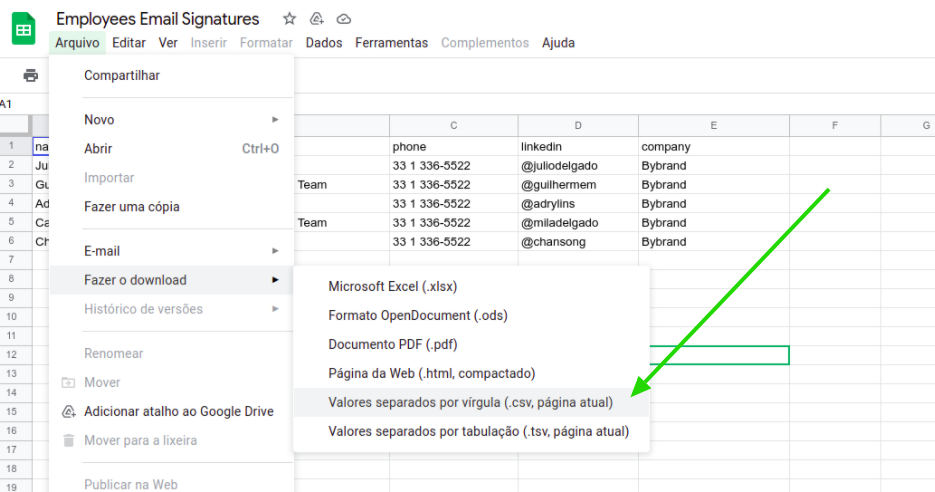
Em formato de texto-puro ele simplesmente se parece com o exemplo abaixo, Se você abrir o arquivo.
name,position,phone,skypelink,company
Julio Delgado,Customer Support Team,33 1 336-5522,https://join.skype.com/Aq6GGiOBD,Bybrand
Guilherme Mattos,Customer Support Team,33 1 336-5522,https://join.skype.com/1AqOBDGGi,Bybrand
Adryane Lins,Onboard Marketing | Bybrand,33 1 336-5522,https://join.skype.com/BDGGi9AqO,BybrandCriando seu arquivo CSV
Antes de iniciar a importação, certifique-se que o formato corresponde e se não tem cabeçalhos ausentes, se isso acontecer, a importação falhará.
Aqui temos um exemplo da linha 1, com 5 cabeçalho. Que são eles:
- name
- position
- phone
- comapny
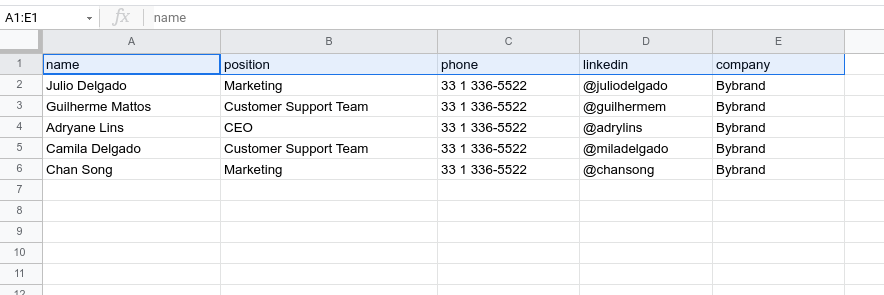
A primeira linha (cabeçalho) são os espaços reservados que você adicionará na assinatura de e-mail posteriormente. As linhas seguintes são os dados dos funcionário para cada interação.
Aqui temos um exemplo de arquivo para download. Mas você não precisa ficar limitado a ele. Portando, pode adicionar ou remover colunas.
Baixar arquivo CSV de exemplo.
Importando um arquivo CSV
Com sua lista de funcionários criado, agora vem a melhor parte. Vamos importar o arquivo para a Bybrand.
Passos:
- Viste o menu Departamentos – Criar novo departamento.
- Escolha a opção de CSV.
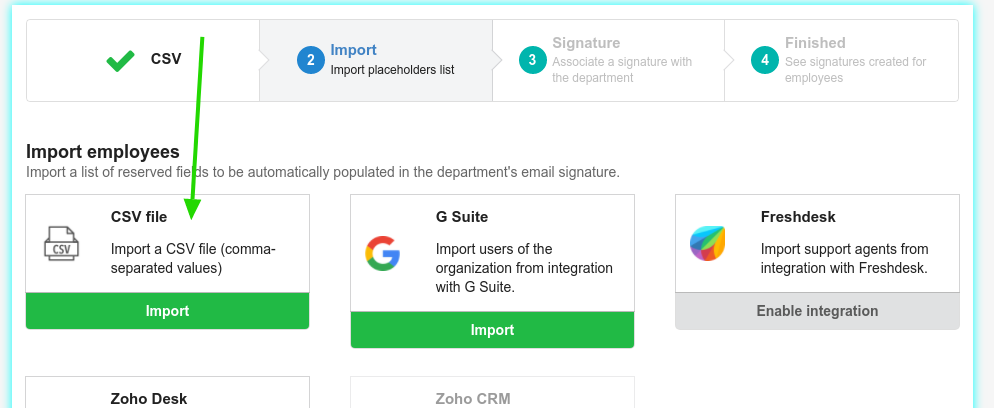
- Em seguida, clique em Escolher arquivo e faça o envio.
- É possível ver uma pré-visualização do arquivo antes de importar. Se estiver tudo correto, Confirme e importe.
Em seguida, você deve associar a assinatura de e-mail ao departamento.
Adicionando uma assinatura no departamento
Depois de importar a lista de funcionários com sucesso, na etapa seguinte, você deve associar uma assinatura de e-mail no departamento recém criado.
Lembre-se que a assinatura de e-mail deve ter os itens da primeira linha do seu arquivo. Aqui temos um exemplo de uma assinatura de e-mail com espaços reservados mapeados.
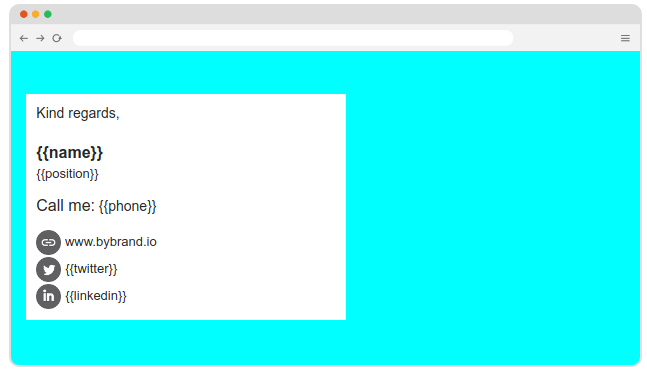
Leia um tutorial completo sobre assinaturas de e-mail em departamento nesse link abaixo.
Vídeo tutorial
Aqui temos um vídeo tutorial completo com todas as etapas acima.
Extras
Se quiser fazer alterações básicas, como adicionar novos campo de cabeçalho, você pode visitar a parte de Editar departamento.
Um alternativa também é exportar a lista de funcionários, fazer as modificações avançadas no Excel, e quando estiver completa, enviar o arquivo para um novo departamento.
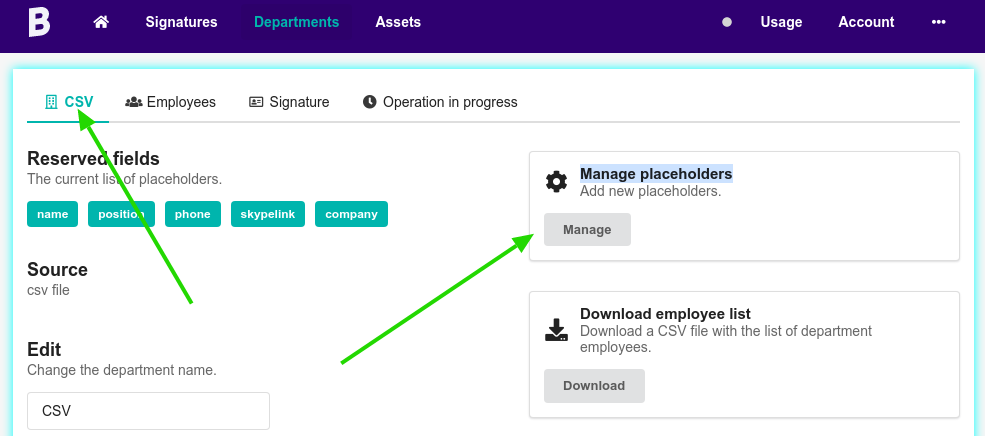
Você pode associar a mesma assinatura, se apagar o departamento antigo, ou clonar a assinatura de e-mail desse departamento.
