This post is also available in: English
Note que esse tutorial é útil para toda linha da Apple inc. iPad, iPhone e MAC Mail, e assinaturas de e-mail HTML criadas com a Bybrand.
Após atualizações no iOS, sistema utilizado pela Apple no iPhone/iPad, ficou mais fácil adicionar assinaturas de e-mail no formato HTML.
Aqui temos um vídeo tutorial completo de como adicionar uma assinatura de e-mail no iPad Mail.
Adicionar assinatura de e-mail em HTML no iPad ou iPhone
Este tutorial passo a passo se aplica também para adicionar assinaturas de e-mail em HTML no iPad e MAC Mail.
Primeiramente, abra o seu navegador e acesse o link da assinatura compartilhada, que deseja adicionar.
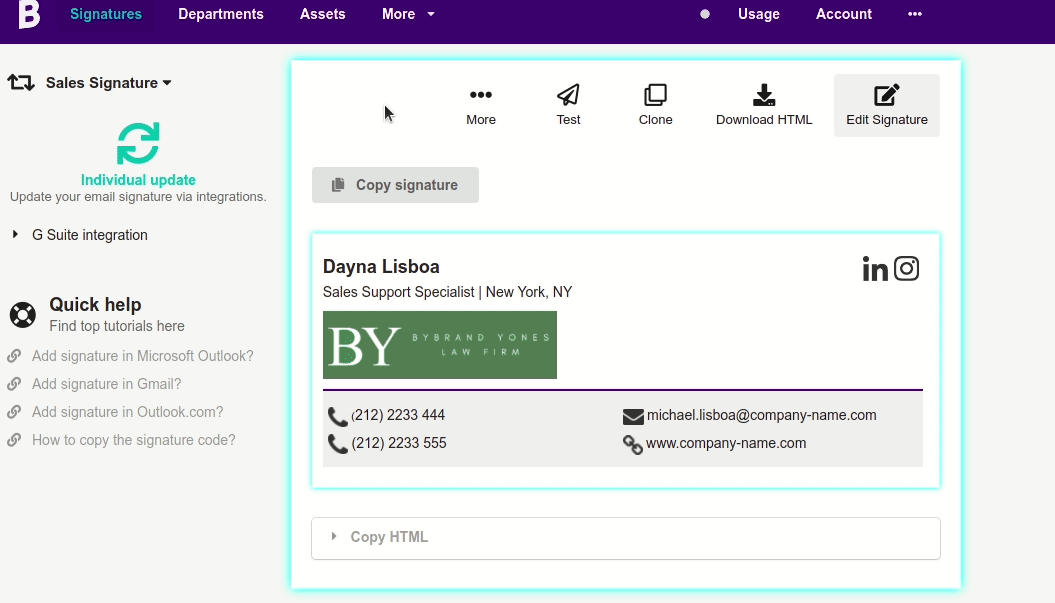
A sua assinatura compartilhada vai aparecer como essa, e perceba que tem um ícone de QR-Code para facilitar o acesso com o iPhone ou iPad.
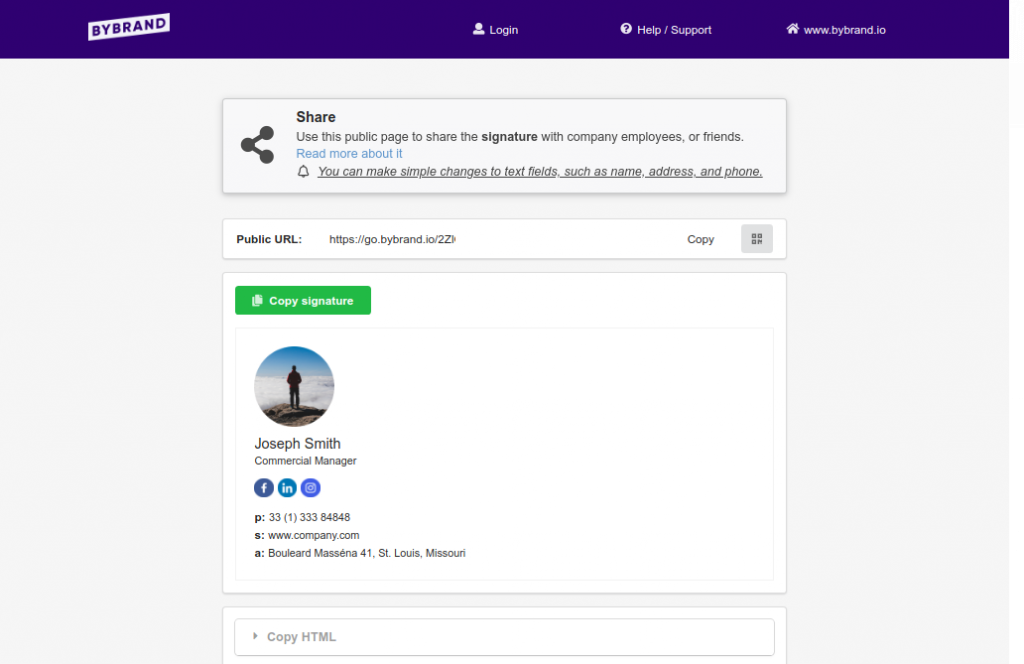
Você pode acessar o link da assinatura de e-mail compartilhada pelo celular, e seguir o próximo passo. Copie o código renderizado, da assinatura de e-mail. Como pode ser visto no botão verde na imagem acima Copiar assinatura.
No iPad, abra Configurações e toque em Mail. Agora toque em Assinatura.
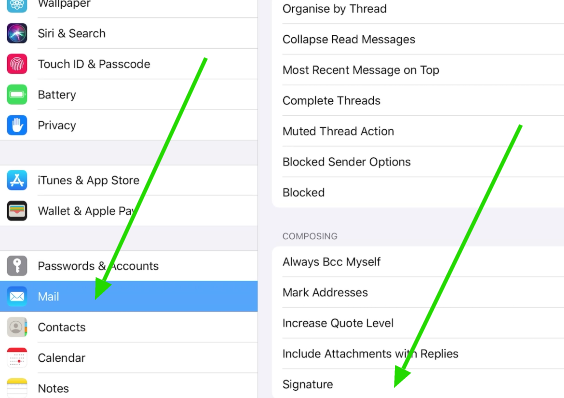
Para o iPhone
Seguindo, escolha o campo referente ao e-mail que deseja utilizar a assinatura de e-mail, toque no campo, mantenha o dedo pressionado, ao retirar aparecerá a opção de Colar.
Perda de formatação HTML no iPhone
Ao colar, se a assinatura de e-mail perder a formatação HTML, como fonte e tamanho da marca, não se preocupe. Balance o celular e ao aparecer a mensagem Desfazer Alterar Atributos toque em Desfazer.
Pronto, a assinatura volta para formatação correta.
Salve e abra seu aplicativo Mail e toque no botão Enviar um novo e-mail, visualize sua nova assinatura aplicada na mensagem.
Extras
- Alterar assinatura de e-mail no Apple Mail do Mac;
- Adicionar assinatura de e-mail HTML no Spark Mail;
- Como corrigir o logotipo grande e as imagens empilhadas no Apple Mail;
- Imagens não aparecem na assinatura de e-mail do Apple Mail;
Se tiver dúvidas, entre em contato com o nosso suporte por e-mail ou chat.
