This post is also available in: English
O recurso de Departamentos agiliza a criação de assinaturas de e-mail padrões para os funcionários, adicionando campos reservados, que são preenchidos de uma só vez. A ideia é lhe poupa muito tempo no gerenciamento de assinaturas de e-mail.
Neste tutorial, vamos escrever como criar e gerenciar departamentos, bem como implantar uma assinatura de e-mail no departamento.
Criando o primeiro departamento
A primeira coisa que deve fazer é ter um departamento em mente, ou criar um departamento “Geral” para englobar a todos da empresa.
Como ilustração, vamos criar um departamento com o nome de Vendas. Clique no menu superior Departamentos e em seguinda Criar departamento para iniciarmos.
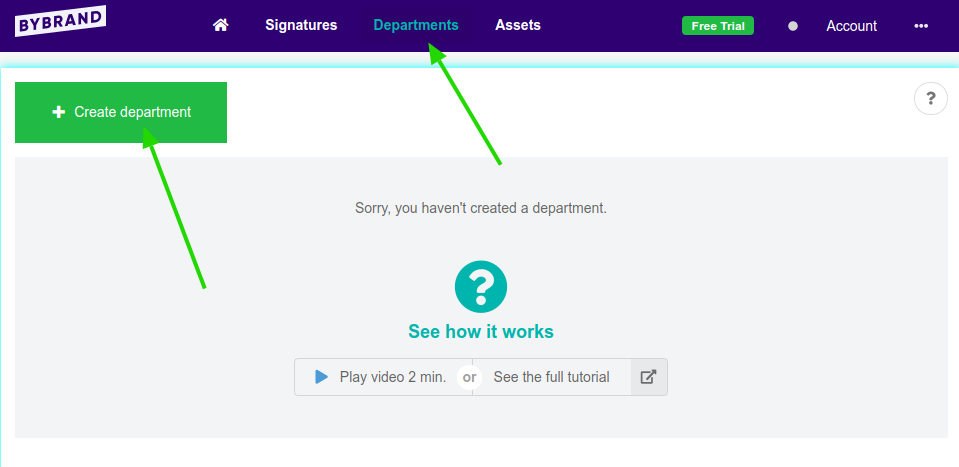
No campo de texto para o nome, digite Sales Team. Ou um nome de departamento geral, para cobrir toda a empresa.
Importando arquivo de funcionários
Essa é a parte onde vai importar para o departamento a sua lista de funcionários, você pode fazer isso com um arquivo CSV (comma-separated values), facilmente criado com uma planilha.
Ignore os outros métodos de importação no momento.
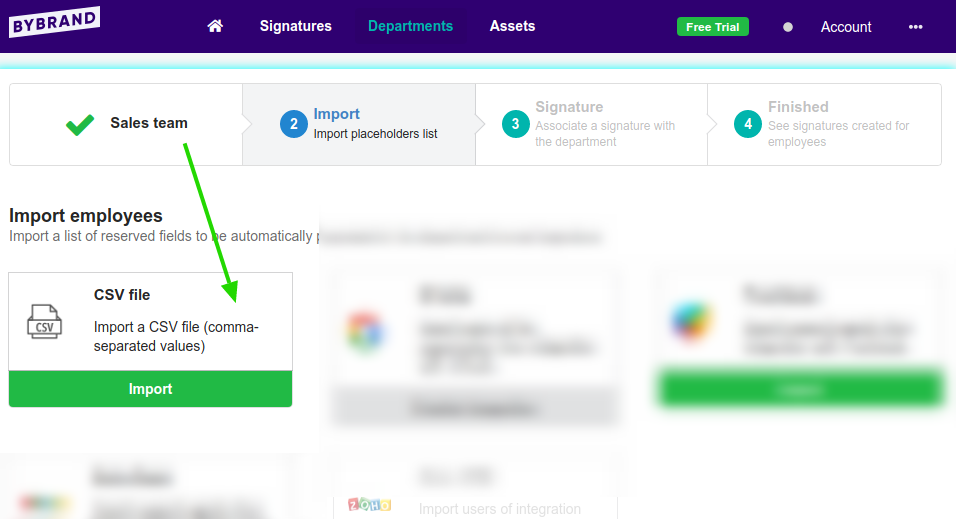
Na página de importação tem um exemplo, que pode ser feito o download, para referência. A primeira linha são as chaves dos espaços reservados. E as linhas seguintes são os dados.
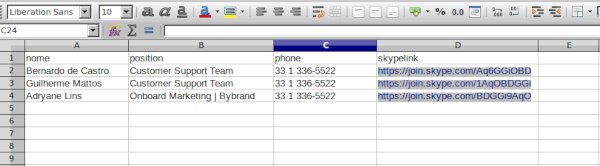
Os placeholders nesse exemplo são: “name”, “possition”, “phone” e “skypelink”.
Se a importação for realizada com sucesso, a Bybrand vai exibir os primeiros funcionários para confirmar. Clique em Confirmar e Continuar para ir para a próxima etapa.
Agora é hora de fazer a terceira etapa, para associar uma assinatura de e-mail ao departamento.
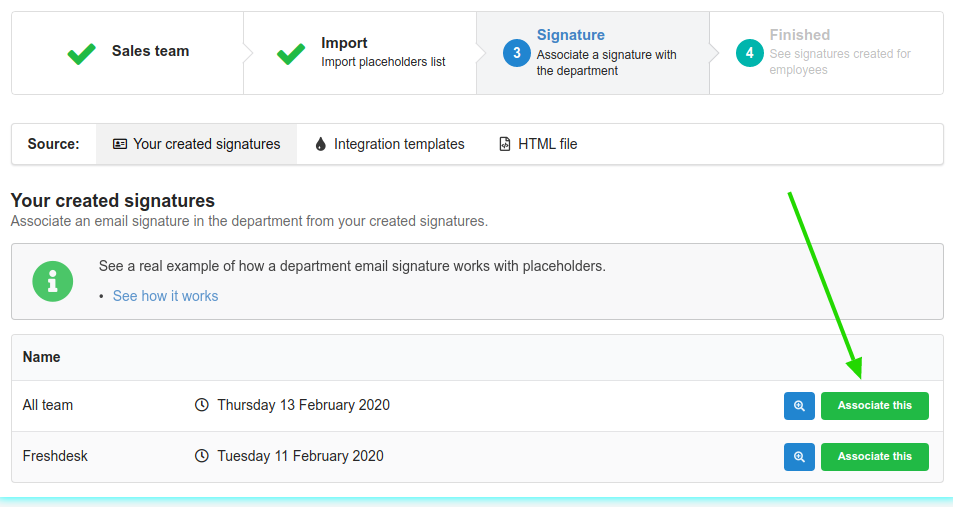
Associando uma assinatura de e-mail
E etapa agora é associar uma assinatura de e-mail padrão ao departamento, ela precisa ter campos reservados para serem alterados pelos dados reais, que você importou.
Você deve criar uma assinatura normal, na página de Assinaturas e inserir um nome para referenciar ao departamento.
Sobre a assinatura do departamento
As assinaturas de departamentos são criadas usando “placeholders”, para serem substituídos pelo valor real dos dados do funcionário.
{{key}}
dois colchete de abertura, “nome da tag” e dois de fechamento)
Aqui temos uma assinatura exemplo, de departamento:
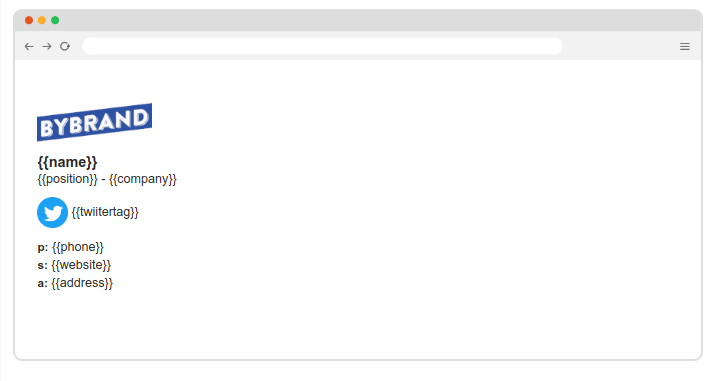
Todos esses campos serão substituídos pelos dados reais do funcionário. Informações essas que estão na lista que você importou.
Os placeholders não funcionam se você usar um ponto entre o nome, como por exemplo: {{employees.name}}
Associando uma assinatura
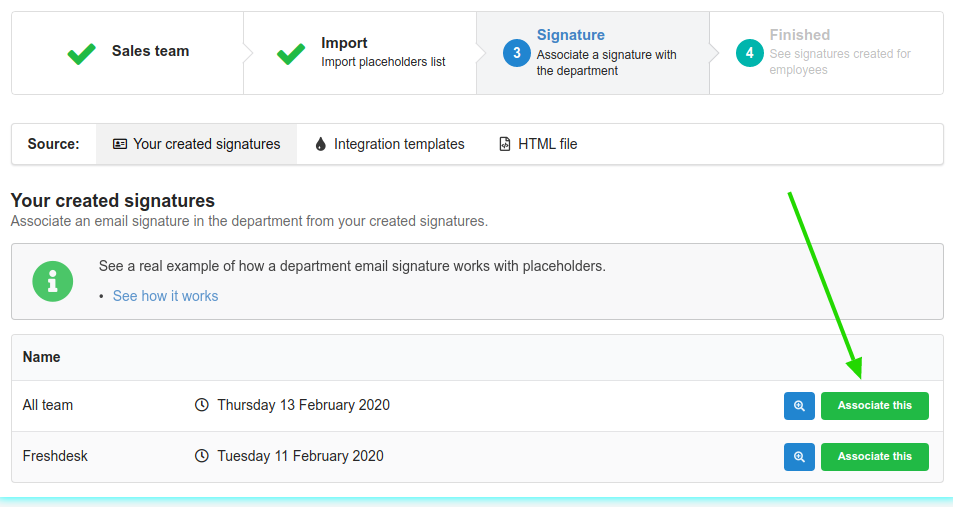
Depois que associar uma assinatura de e-mail, vai apresentar a mensagem de sucesso com a quarta etapa. Em seguida, clique no botão funcionários para visualizar as assinaturas de e-mail criadas.
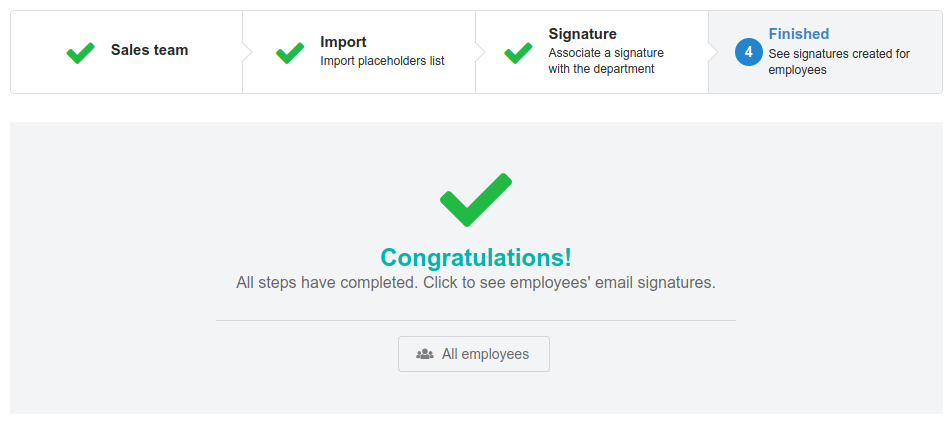
Visualizando os funcionários
Visitando o menu funcionários, você pode visualizar a assinatura de e-mail padrão personalizada de cada um e colar do seus respectivos e-mails.
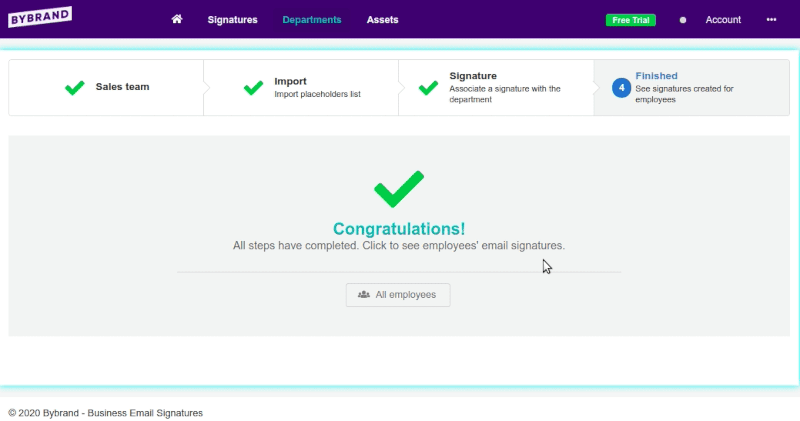
Para colar a assinatura de e-mail na conta do funcionário, clique no botão Colar no e-mail de cada registro.
Dicas úteis
Isso é muito útil principalmente se você tiver uma grande quantidade de funcionários, vamos dizer 20 ou mais, você cria a assinatura de e-mail de todos eles, por um processo simples.
- Placeholders funcionam para texto e links. Isso quer dizer que você pode adicionar {{twitter-link}} em uma URL.
- O processo de colar no e-mail tem também o recursos de integrações, onde pode enviar a assinatura para o Google Workspace e Freshdesk.
- Use o Ações em massa para enviar instruções para o funcionário.
Vídeo tutorial
Acompanhe um vídeo de todo o processo de criação, associação e visualização de assinaturas de e-mail do funcionário.
Relacionados
- Departamento: como adicionar uma URL dinâmica na assinatura de e-mail;
- Como criar uma assinatura de e-mail de Departamento;
- Como criar assinaturas de e-mail a partir de um arquivo CSV?
Se tiver uma dúvida ou dificuldade, por favor, escreva para o nosso suporte.
