This post is also available in: Português
This video will show you how to create and add a company-wide email signature to Microsoft 365 (or Office 365) via Exchange.
We’ll go over the steps you need to take, the settings you’ll need to adjust, and how to customize the signature to make it look exactly the way you want it.
After watching this video, you’ll be able to quickly and easily add a professional-looking email signature to all of the accounts in your Microsoft 365 account using the Exchange and feature Mail Flow.
Note that the signature does not appear when composing a new email in Outlook. Therefore, the Exchange will automatically apply the signature to all email messages sent by its users.
Dynamic attributes from Microsoft Exchange
In this tutorial, you can see how to create an email signature with custom attributes from Microsoft Exchange, which the real values of your users in Active Directory will replace.
Signature example with attributes.
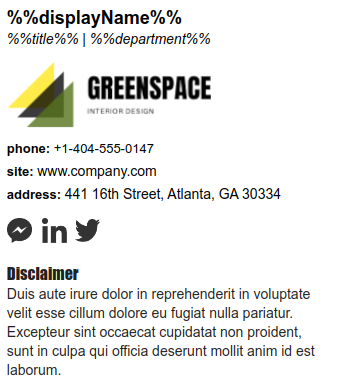
See also:
- Watch the full video: Creating an HTML signature with attributes from Microsoft 365;
- 5 email signature templates for Microsoft Exchange;
Attributes list
Here we have a list of Exchange Online attributes that will work in the email signature.
- %%City%%
- %%Company%%
- %%CountryOrRegion%%
- %%Department%%
- %%DisplayName%%
- %%Fax%%
- %%FirstName%%
- %%HomePhone%%
- %%Initials%%
- %%LastName%%
- %%Manager%%
- %%MobilePhone%%
- %%Office%%
- %%Phone%%
- %%PostalCode%%
- %%PostOfficeBox%%
- %%StateOrProvince%%
- %%StreetAddress%%
- %%Title%%
- %%UserPrincipalName%%
- %%WindowsEmailAddress%%
Or see the full list here.
By using the Exchange to apply a disclaimer with a signature, the users don’t need to manually add an email signature in the Setting area on Outlook.
