This post is also available in: Português
Apple Mail is a free email client, available on the Mac in several versions and features like Contacts, Calendars, or Reminders. Also, it works with other email providers like Gmail and Outlook or the iCloud provider itself.
Adding an HTML email signature in Apple Mail on Mac
This tutorial is dedicated to helping Bybrand clients; therefore, you must access your private client area and choose an email signature to paste into Apple Mail.
- Visit the client area;
- Navigate to the Signatures section;
- In the signature list, go to an email signature, then click Paste in email;
Here is an example of the Copy signature button. Click on it to copy the rendered content to your clipboard.
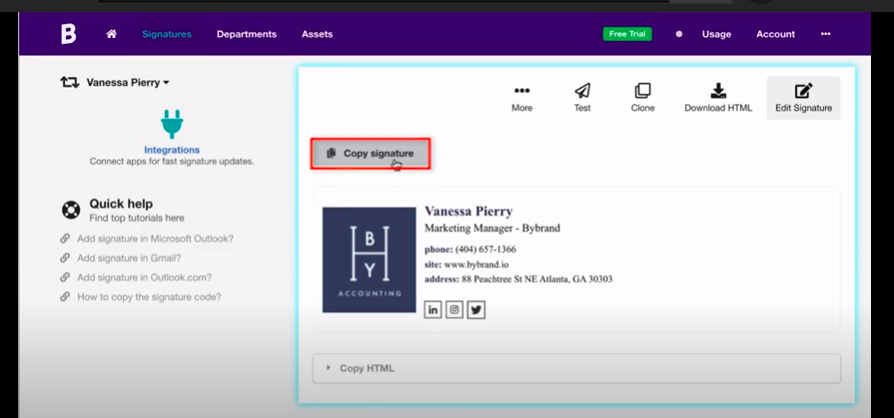
Now, in Mac.
Open the email app and visit the Preferences option.
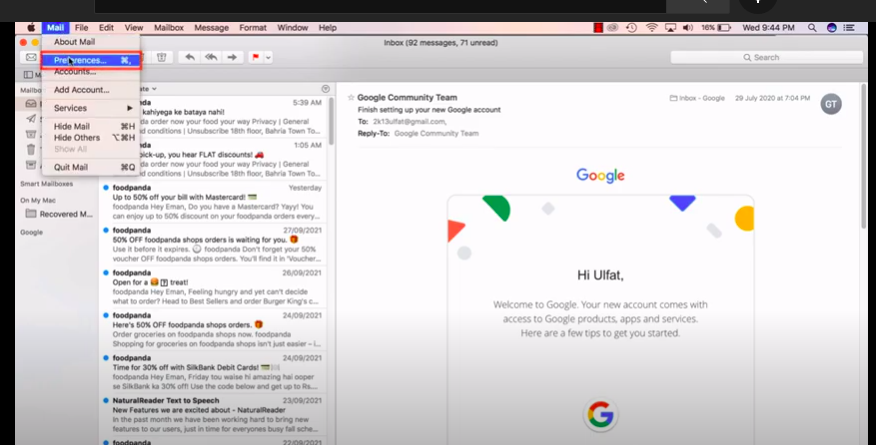
When a popup window opens, click on the Signatures menu. After, on the icon (+) to add a new signature.
Here is an illustrated example.
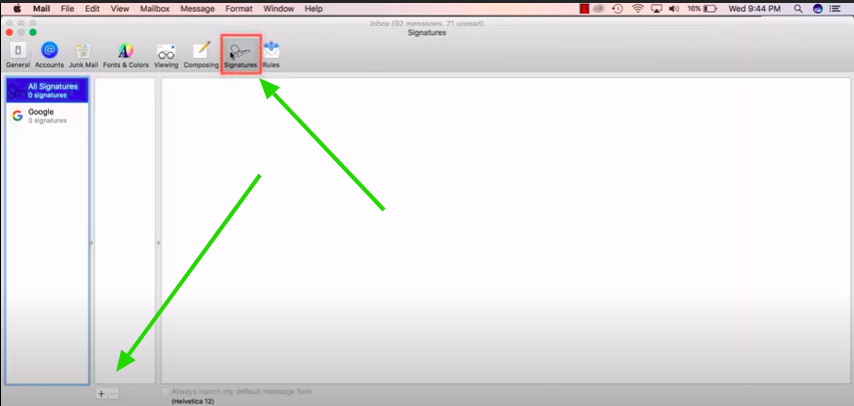
Changing the email signature
After clicking the (+) icon to add the new signature, you can view a text area. Paste the signature content into this part.
- Press Command-V.
- Or Control-click (or right-click) the item you selected, then choose Paste from the shortcut menu.
Plus: How to copy and paste on Mac here.
The result can be similar to the example below.
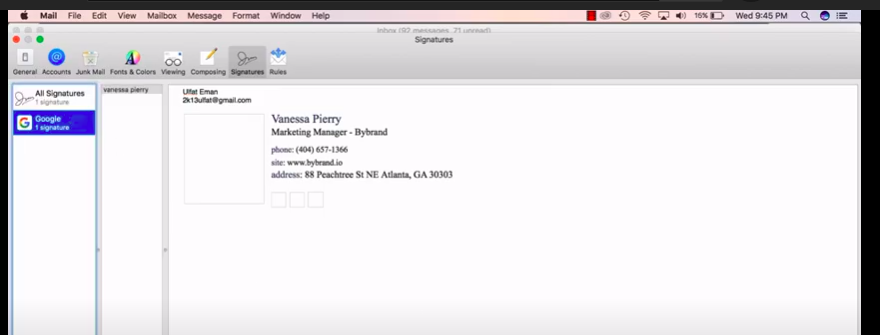
You may also want to set a default email signature when composing a new message. Select the item from the lower dropdown box.
Save and close the window.
To see the HTML signature working, click to send a new message. Here is an example of our final result.
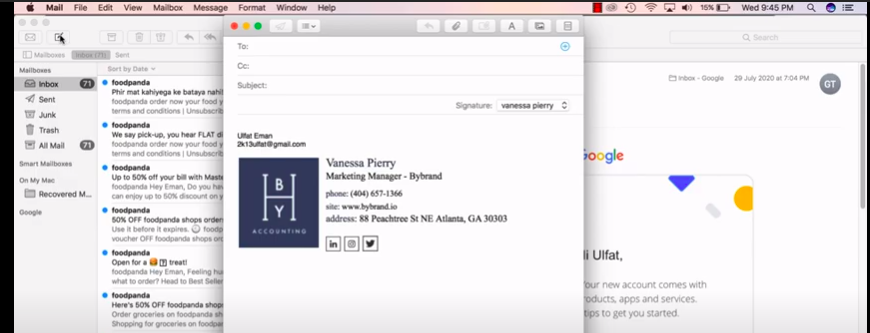
Large logo and all images piled on Apple Mail
Apple Mail does not support image size settings via HTML. So, you need to crop the image to the exact size.
The signature editor has a feature to facilitate this (exact crop). Please, see the quick video example below. After, save and paste the code in the email client again.
Read also:
Solving the HTML compatibility issue
Video tutorial
As written at the beginning, if you prefer, watch this video with all the steps.
