This post is also available in: Português
In addition to importing a list of employees from Google Sheets into the department, you can also sync the data.
Here is an example of the Sync data button when you open a department with Google Sheets integration.
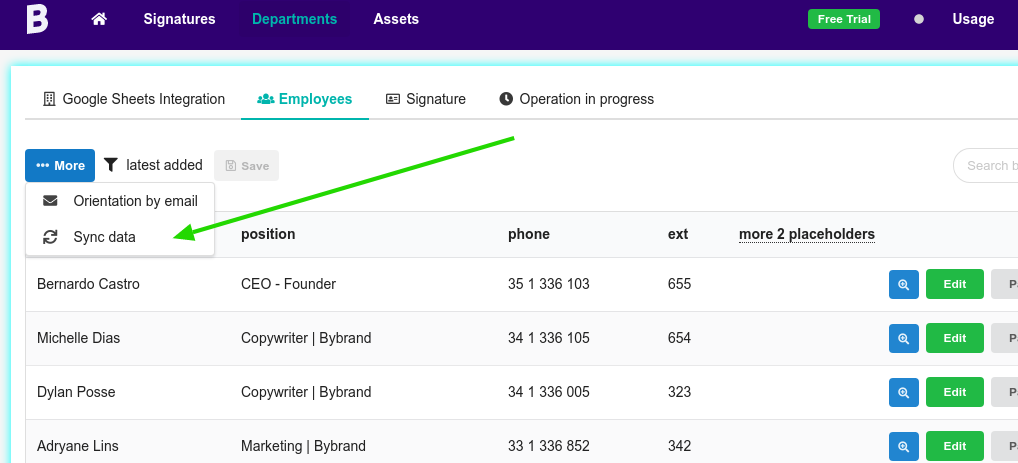
The sync function will update all placeholders and employees’ data based on a unique key you define. Good unique key ideas are, for example, name and email.

By selecting a unique key, Bybrand will compare it with the existing employee list. And if the data matches, the placeholder data will be updated.
If the field is not found, a new employee is added.
Connected spreadsheet
You can only sync with the connected spreadsheet (The first file you used when creating the department). This connection step can be read at: Enable Google Sheets integration.

If, for some reason, the department does not have a spreadsheet, an alert message will be displayed. With an option to reconnect a spreadsheet.

Click the Select link to set a default spreadsheet again.
Repopulate
The repopulate action will rewrite all placeholders from the chosen spreadsheet. Also, it will remove all current employees and create new ones. Therefore, the old share link will no longer work.
So, if you shared the signature with the employee previously. You will need to share the new link after doing the action.
Frequent cases
New placeholder in the spreadsheet
If you add a new placeholder in the spreadsheet (a new column), the placeholder is also synchronized with the employee list in the department. But, if you just add the department placeholder (without adding in Google Sheets spreadsheet) when syncing, it will be removed.
Removing employees from the Google Sheets spreadsheet
The sync data feature does not remove the employee from the department if you remove them from the spreadsheet. You need to manually remove it in the department.
Adding employees from the Google Sheets spreadsheet
The script adds new employees if it adds new rows of data in the spreadsheet.
Empty placeholder
If a column is empty, the placeholder is not added. Instead, you need to add the placeholder in the department manually.
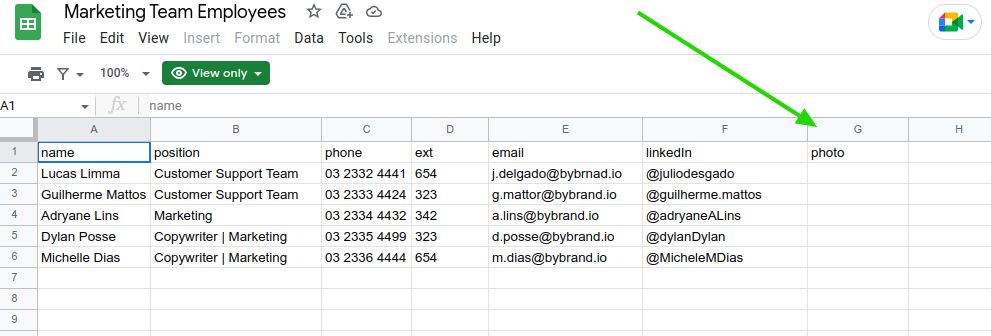
Video
Watch a quick video tutorial with the main steps explained above.
