This post is also available in: Português
In this quick tutorial, we will write how to manage many email signatures for alias addresses using a department. You should probably be asking the question:
Why work with aliases inside the department?
Our answer:
Bybrand has the capability to update email signatures on Gmail alias addresses, which is individual. It works very well for some aliases, say 2 or 5 addresses.
Now, if your organization has more than 50 alias addresses? Yes, it is possible. A single email address like “dylan.posse@domain.com” can have 1 to 30 aliases.
- dylan.posse@domain.com – primary email.
- dy@domain.com – alias
- cmo@domain.com – alias
- dylan@domain2.com – alias
- dylan.posse@domain2.com – alias
- and continue…
Therefore, you will have a huge workload if you manage many aliases individually. We don’t want that!
Having alias addresses in departments is useful if you need to manage many email signatures for Gmail aliases, where individual email signatures get a lot of work.
Now let’s see the tutorial.
Import alias to the department
Let’s suppose you already have Google Workspace (formerly G Suite) integration enabled on your account.
Back to the steps.
In the import selected field, click the option: Load all aliases for each user into the department.
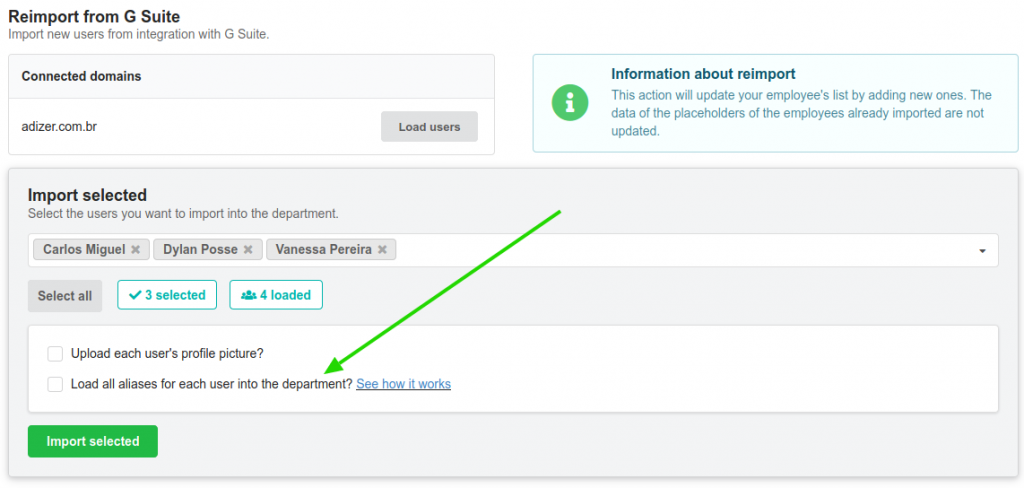
The above example will import the alias of the selected users only. In our case, three were selected.
When the import is complete, the alias will appear in the employees’ list with an alert icon.
In the example below, the email address “cmo@adizer.com.br” is an alias. It has the same information as the main address. The only difference is the email address.
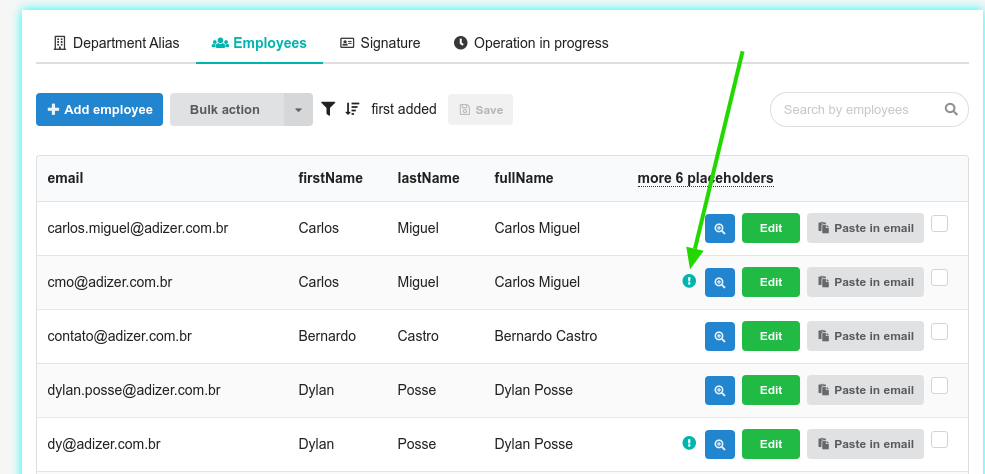
So, the email signature of an alias address is identical to that of the primary address.
Update email signature to aliases
The main advantage of having Gmail aliases in the department is the possibility to bulk update email signatures for all aliases. Thus, save hours of work.
This is very useful for a large number of aliases.
In the employee’s list, click on the button Bulk update.
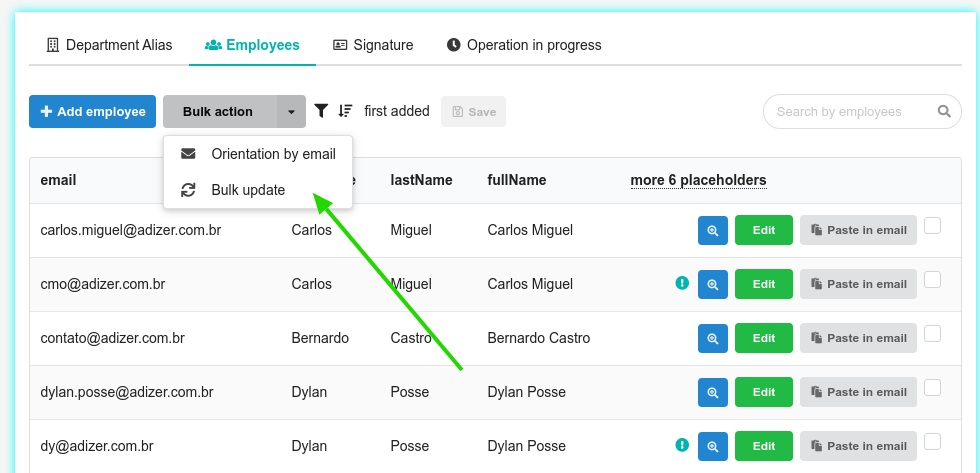
Then, select the email addresses you want to update the email signature, along with the alias. Or you can select all.
I am updating only for Vanessa’s email signature and her HR (Human Resources) alias address in our example below. If she had more aliases, I could select everyone in that part.

To finish, click on the button Update to selected.
The result for Vanessa’s Gmail account. The primary email account and the alternate address have an identical email signature.
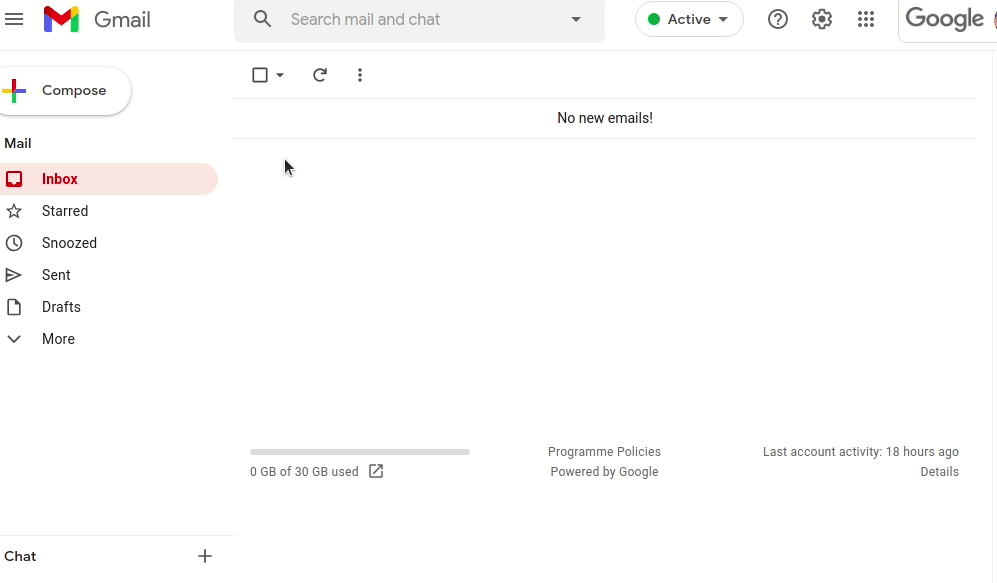
Different email signatures for alias
If you want to have different email signatures for alias addresses, the best way to do this is to create individual signatures for the alias. As we wrote initially.
See a tutorial for it:
It does not work for secondary domains
Import will only work for alias addresses for the same domain as the organization, for example, alias@domain.com. It will not work for aliases on alternate or secondary domains – for example, alias@domain2.com.
