This post is also available in: Português
A common issue many users face is that their email signature images appear distorted when viewed in Outlook webmail.
This tutorial will guide you through the steps to fix the automatic resizing of your email signature image on Outlook webmail using the Bybrand editor. By the end of this guide, your email signature will look just as good as you intended it to be.
Video tutorial:
Fixing image automatically resizes in signature
- In the editor, select the email signature with errors in images.
- Click on the image in the signature editor. This will open up the image toolbar.
- Locate the “Change Size” button in the editor interface and click on it to reveal the “Ruler” button.

- Click on the “Ruler” button to access the cropping feature.
- Use the “Ruler” tool to crop the image to the exact size defined in the HTML.
- Repeat the process on all the images and icons that are distorted.
Example:
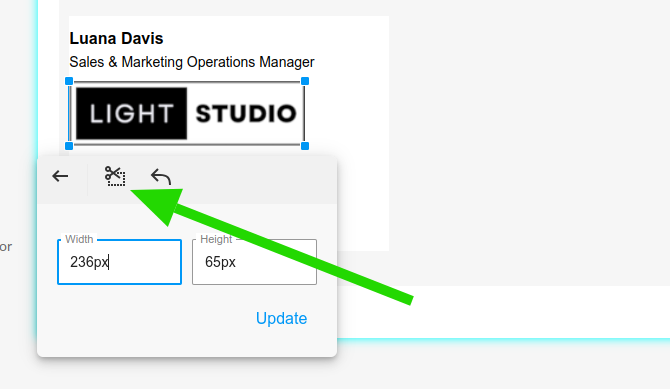
Finalizing, save the email signature after making the necessary changes. Return to Outlook and paste the adjusted email signature again.
By following these steps, you can resolve the issue of your email signature image automatically resizing on Outlook webmail.
Related
Learn more about the Crop an image to exact size feature with the Bybrand editor.
