This post is also available in: Português
The Outlook is a free email and calendar service that helps you to manage everything important.
Once
Adding an email signature to Outlook.com
In this quick tutorial, we’ll learn how to paste an email signature created with Bybrand’s email signature editor into Outlook.com.
First, login into your Outlook.com email account. Go to Quick Settings and click View all Outlook settings, as illustrated by the example below.
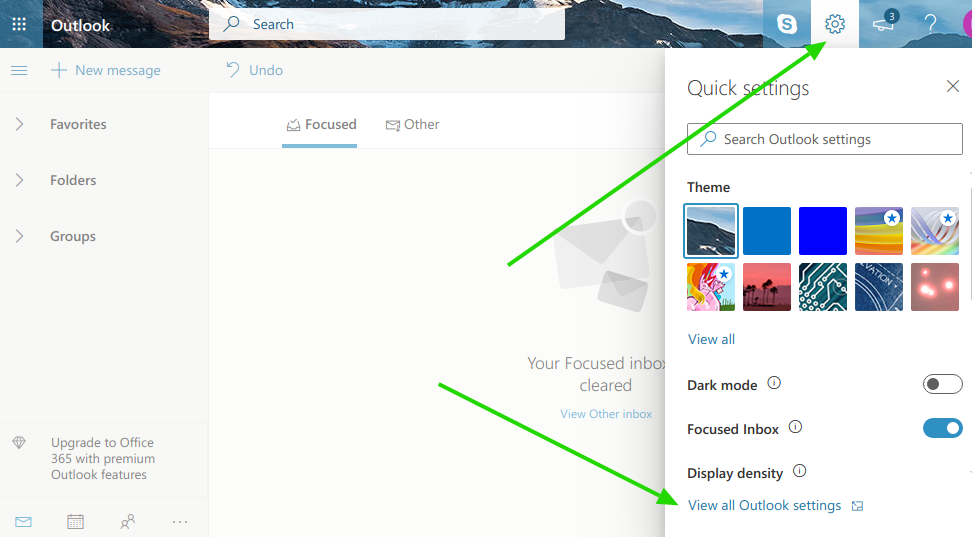
Now, click on the Mail menu and find the Compose and Reply section. In this area, you will find the “Email signature” option, this is where you’ll paste the email signature content.
The second step is to paste the email signature created in Bybrand (Ctrl+V) into the text field shown in the step above.
You can take a look in this example:
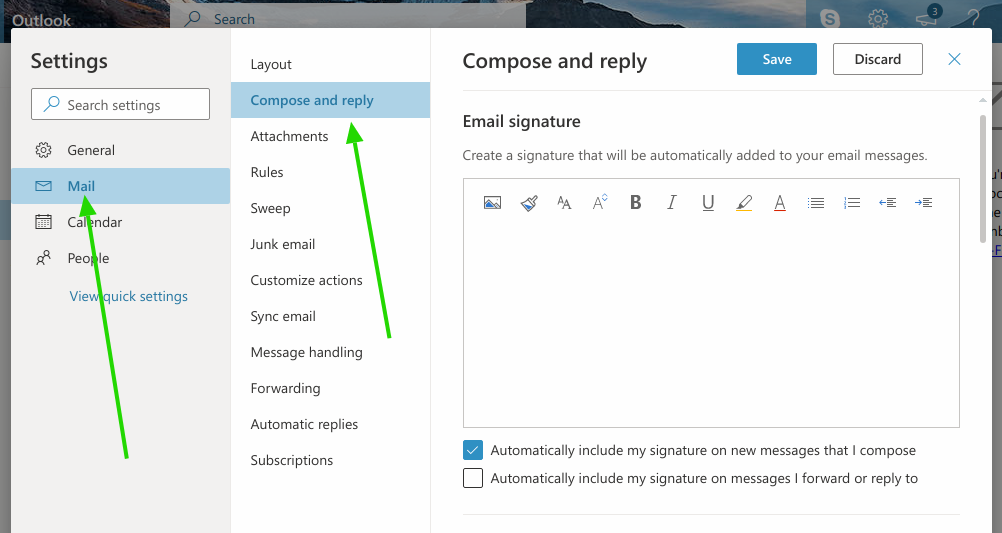
Thereafter, click Save. Now, create a new message and see the email signature you just added! You can make changes in your signature with Bybrand’s constructor and remake all the steps above to update it.
Complete video tutorial
As promised, here’s a video tutorial showing all the steps above.
If you need any clarification or difficulties, please get in touch with our support team.
