This post is also available in: Português
The Mozilla Thunderbird is an intelligent choice for an email client. It is software designed to ease the management of day-to-day emails. It’s a great alternative to Microsoft Outlook.
If you are using it as your main email client, you’ll want to have a beautiful signature in your messages, and, for this, we have a step-by-step showing you how to do it!
How to add an email signature to Thunderbird
A little different from all the other ways of pasting an email signature, you’ll need to paste the HTML code of the signature in Thunderbird, which is not that hard. Let
With Thunderbird open, go to the Settings of your email account, as you can see below:
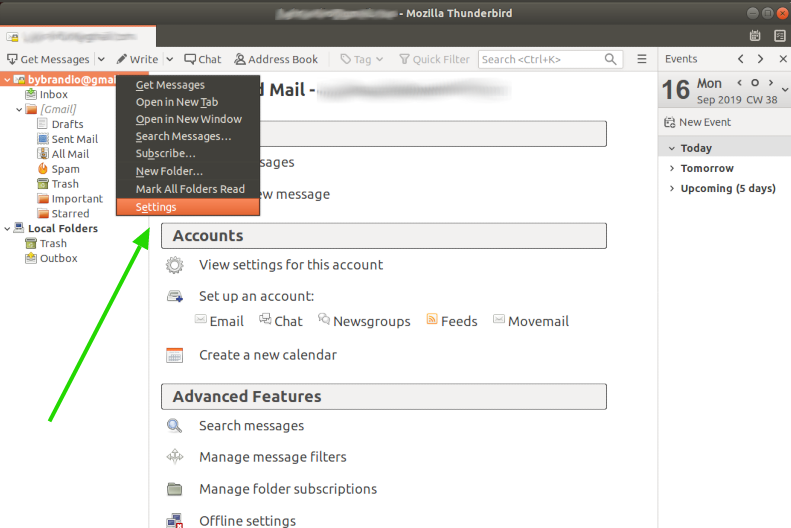
With the settings tab open, go to Signature Text, this is where you’ll paste the HTML code of your email signature, not its visual content.
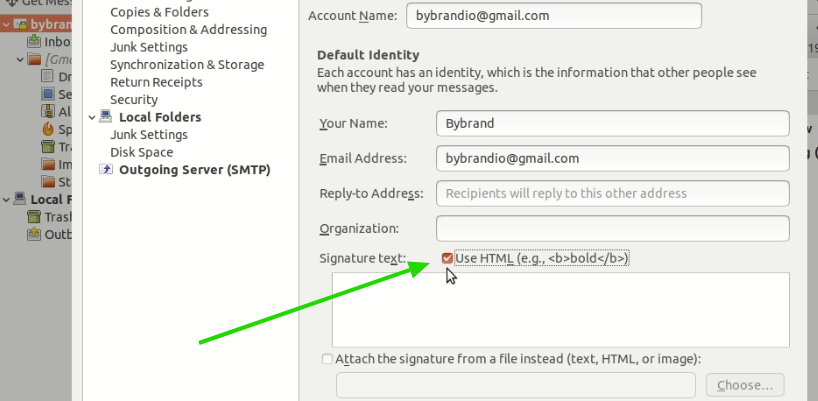
Let’s go through this process by watching a video, to understand it better.
Before that, don’t forget to select the option Use HTML, as illustrated by the image above.
Thereafter, it’s all done! All you need to do now is send a message and test it out.
You may also like to know:
Viewing dashed borders while composing an email
While watching this video that, while writing a new message with Thunderbird, a dashed border is seen around the email signature. This is a definitive configuration of the email client, and we cannot change it.
The good news is that these borders are not shown to your client or whoever is receiving your email.
Video tutorial
As promised, here’s a video going through all the steps listed above.
If you need any clarification or difficulties while creating an email signature in Thunderbird, please get in touch with our support team.
