This post is also available in: Português
Note that this tutorial is useful for the entire line of Apple Inc. iPad, iPhone, and MAC Mail, and HTML email signatures created with Bybrand.
After updates on iOS, the system used by Apple on iPhone/iPad, it became easier to add email signatures in HTML format.
Here we have a full video tutorial on how to add an email signature to the iPad Mail.
HTML email signature on iPad or iPhone
This step-by-step tutorial also applies to adding HTML email signatures to iPad and MAC Mail.
First, open your browser and access the shared signature link, which you want to add.
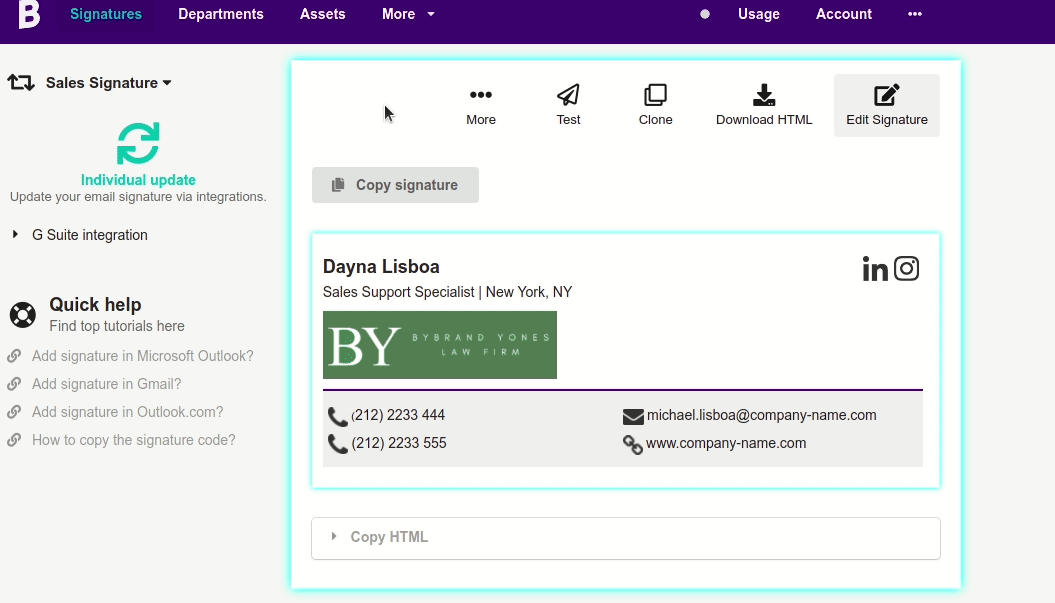
Your shared signature will appear like this, and notice that it has a QR-code icon for easy access with the iPhone or iPad.
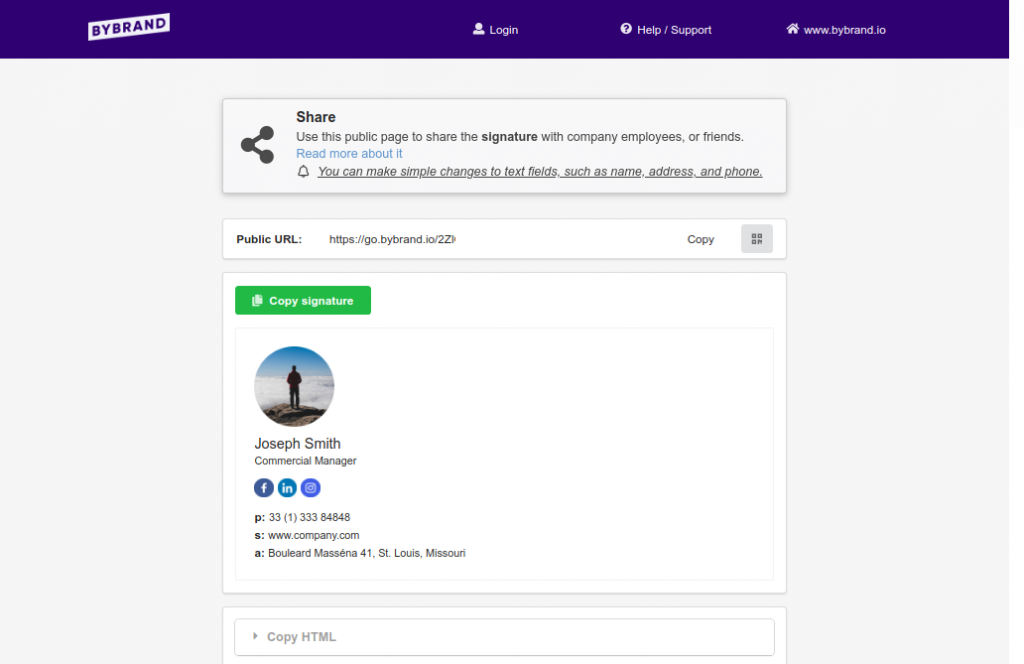
You can access the link to the email signature shared by your phone and follow the next step. Copy the rendered code from the email signature, as shown in the green button on the image above Copy signature.
On the iPad, open Settings and tap Mail. Now tap Signature.
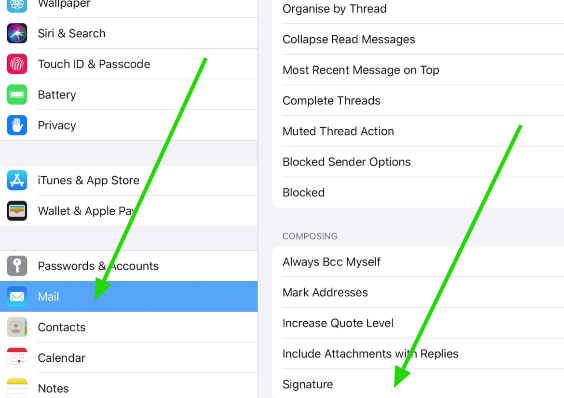
For the iPhone
Then, choose the field for the email you want to use the email signature, touch the field, keep your finger pressed when removing the option of Paste will appear.
Loss of HTML formatting on iPhone
When pasting, if the email signature loses the HTML formatting, such as font and image size, don’t worry. Swing the phone and when the Undo message appears, touch Undo.
There, the signature returns for correct formatting with HTML.
Save and open your Mail app and touch the Send a new email button. View your new signature applied to the message.
Extras
- Change email signature on Apple Mail of Mac;
- Add an email signature in Spark Mail;
- How to fix the large logo and all images piled on Apple Mail;
- Images do not appear in Apple Mail email signature;
If you need any clarification, please contact our support via email or chat.
