This post is also available in: Português
Gmail is a free email service from Google. If you have a Google account, you already have Gmail. The service has been the leader of the free email service since its launch. With robust filters, labels, and a 15 GB space for sharing between many Google services.
Adding a Gmail email signature
First, you need to log in to your email account and go to Settings. Between all the clients, Gmail has an easier process. This is probably why many people love it. You can see an example below:
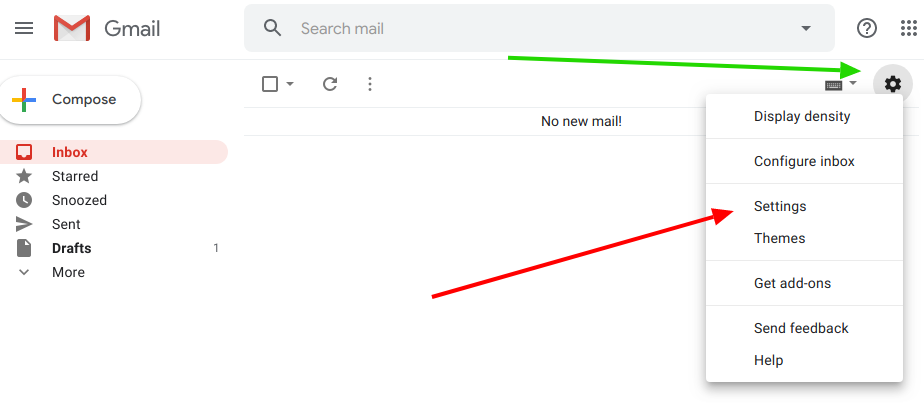
Click on the General tab if it’s not selected in the settings. And go to the Signature section, which is most likely at the end of the page. This is where you need to paste (Ctrl+V) the email signature copied from Bybrand.
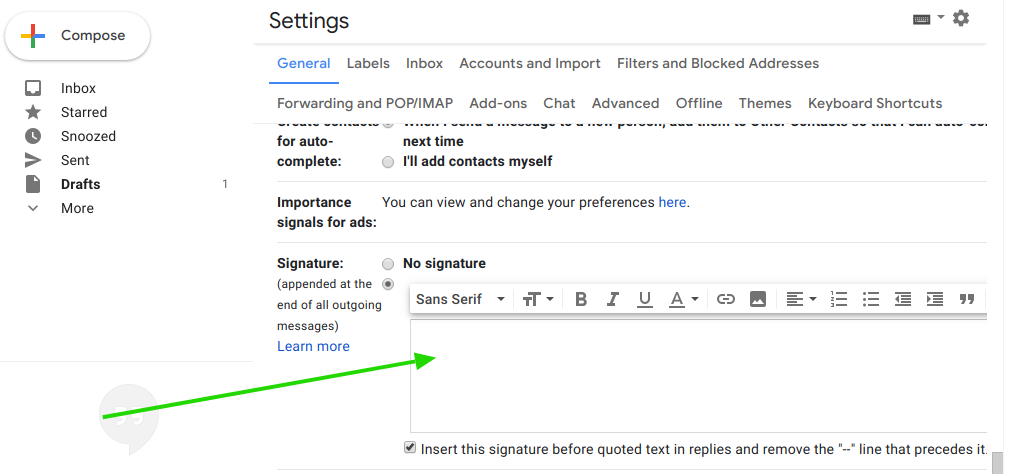
You have to keep the Signature option active.
Paste the content copied from Bybrand in the indicated field. And after, save the changing. Now, all of your future messages will have a beautiful email signature.
Possible issues you may encounter in Gmail
Here we’ll write about a few issues you might find when pasting your email signature onto Gmail.
My email signature doesn’t load images
This occurs if, while pasting your email signature, your email is enabled to have the composer in plain text. You should disable this option, which is simple. See below.
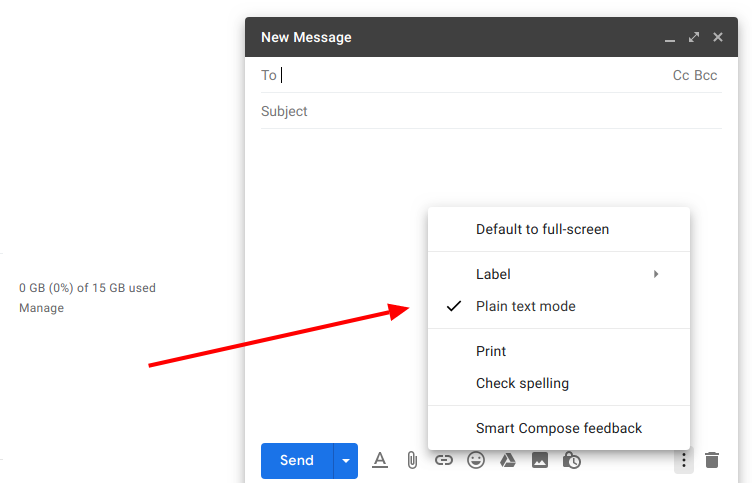
My email signature is very long
In some cases, Gmail says that the HTML email signature is too long or has too much information. This is a known issue with Gmail and can usually be fixed with these two options:
- Changing the internet browser;
- Logout and login again;
- Using Bybrand integration with Workspace (need a custom domain);
The problem is not the signature’s information, but if either of the two options
See also:
Complete video tutorial
As promised, here’s a step-by-step video showing how to add a Gmail email signature.
Related
If you need any clarification or difficulties, please get in touch with our support team.
