This post is also available in: Português
Email signature templates usually come with predefined colors, usually white. However, you can change them to various other colors according to your preference.
In this quick tutorial, we’ll learn how to change the background color of a signature.
Changing the background color
Enter the editor tool and select the cell you’d like to change colors. The selected cell always appears with a dotted border, as illustrated by the image below:
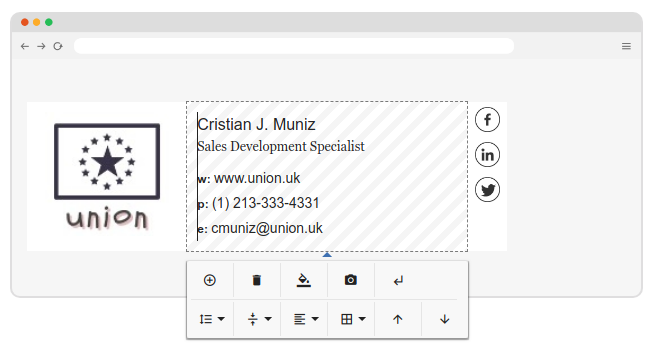
By clicking the Color icon, a gallery with many options will appear, all you need to do is click on one to change it. If you don’t want the background color, click the icon to remove it.
You can also add any color you’d like via HEX code, such as #F4F4F4.
Transparent background (dark mode)
You can gain an email signature effect with dark mode by removing the background color. Note that it is necessary to adapt the text color to work for the white background because when sending a new message, the email clients will usually have the reader with a white background.
- The logo also needs to be modified for the transparent background.
Video tutorial
Here is the video tutorial with the steps on how to create an email signature in dark mode.
If you need any clarification or difficulties, please get in touch with our support team.
