This post is also available in: Português
The image gallery feature organizes all images uploaded into your signatures in one place.
This is very useful for cases where you need to use, for example, the same logo in another place; that way, you won’t need to upload the image again because it will already be in your account – section Assets.
It’s easy to open the gallery, just follow the step below:
Accessing the gallery in the email signature
Opening the image gallery is easy. First, click the image icon in the Toolbar, as illustrated by the illustration below:
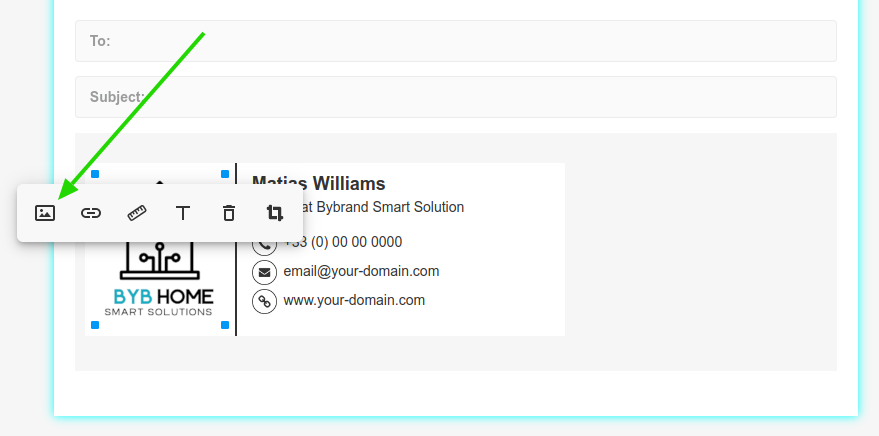
A modal window will open in the signature by clicking on the image. Then, you can select an existing image (first tab), icon options, or upload a new one.

Video example for existing image
You can watch how to change an existing image in this quick video. In our example, the company logo image is changed, but you can do this for icons and banners.
Adding a new image or icon
This second example shows how to add a Google Play badge on a new row. Furthermore, this can be done with a banner or icon.
