This post is also available in: Português
Bybrand offers a powerful integration with Google Workspace that allows you to deploy email signatures directly to users’ Gmail accounts.
This tutorial will cover two ways to perform this deployment:
- Individual
- Bulk-update
Both methods simplify the process, saving time and ensuring consistency in your company’s email communications.
Video with the methods
In this quick video, we’ll show you how to deployment email signatures directly in Gmail using Bybrand. We’ll cover two methods: individual implementation and bulk update using automation.
1) Individual deployment
The individual deployment method is ideal for companies managing a smaller number of signatures, typically around 15 users. Additionally, this method is ideal if you only have normal signatures in the account, without using the automation feature.
Step by step:
- Visit the signature list, and click on Paste in email on the employee’s signature.
- Find the active Google Workspace integration on the left sidebar.
- Select the specific user for whom you want to deploy the signature.
- Click on Deploy signature to add the signature directly to the user’s Gmail account.
- A success message should appear.
This method allows precise control over each individual signature, making it perfect for specific customizations or one-off updates.
Example:
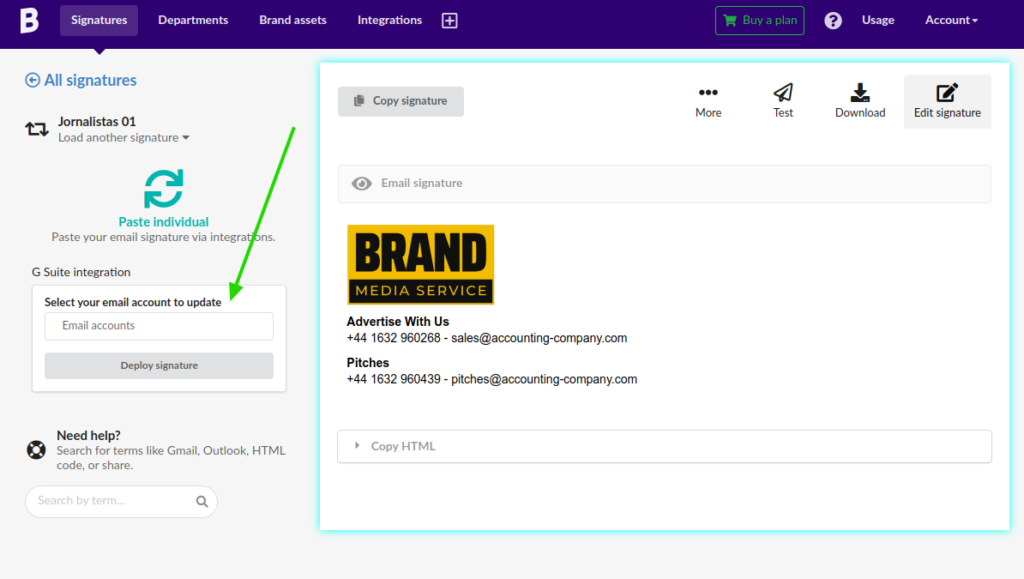
2) Deployment with automation (Bulk update)
For companies with a larger number of users or that need to update signatures frequently, bulk deployment is the most efficient option.
The email signatures are created dynamically, based on the data of each employee imported from the integration.
Step by step:
- Visit the Automation menu, and choose the department connected with Google Workspace.
- In the employee list, click on the More button, and then select the Bulk update option.

- Next, choose a group of users or all for whom you want to deploy the signatures.
- Confirm the action to deploy the signatures to all accounts simultaneously.
Example:

This method is ideal for ensuring uniformity in signatures across the entire company (or a department) and making quick updates on a large scale.
Individual deployment in automation
In the employee list, you can also update a signature individually, without having to resort to the Bulk update option. To access the option, click on the employee list.
Similar to the image:
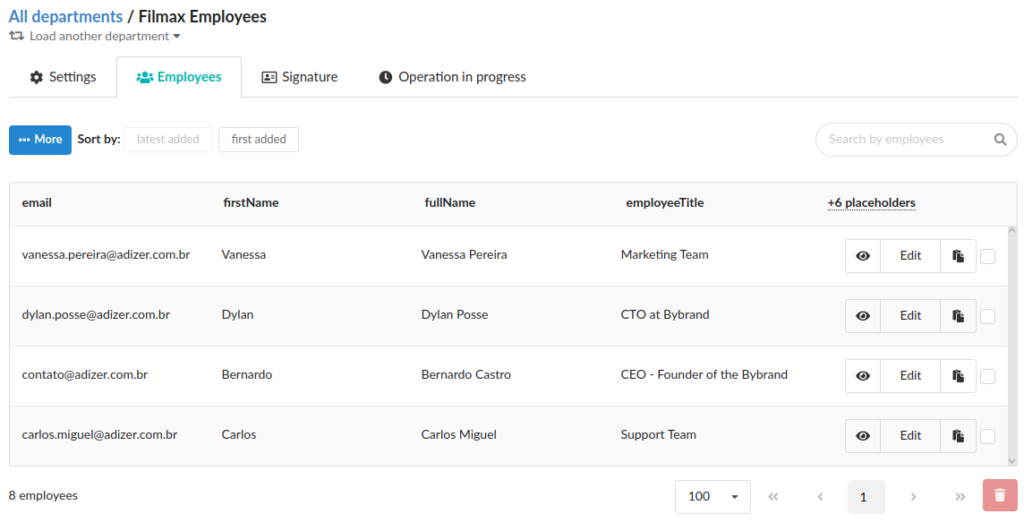
Next, choose an employee and click on the Paste in email button.
When opening the employee’s signature, find the integration with the individual paste option on the side.

Related
Final considerations
Regardless of the chosen method, the Bybrand integration with Google Workspace significantly simplifies the process of managing email signatures. This allows IT and marketing teams to maintain brand consistency and efficiently update important information.
