This post is also available in: Português
In this tutorial, you can see the steps on how to sync Zoho CRM’s user data with a department’s placeholders.
The Sync data feature is ideal for when you have many users, and they change their private information frequently. So you can maintain data parity faster.
Sync data
Navigate to the Zoho CRM integration in Departments, click the Sync date button. Note that for data synchronization to work, you need to have Bybrand + Zoho CRM integration active.
Example of the Sync data button.
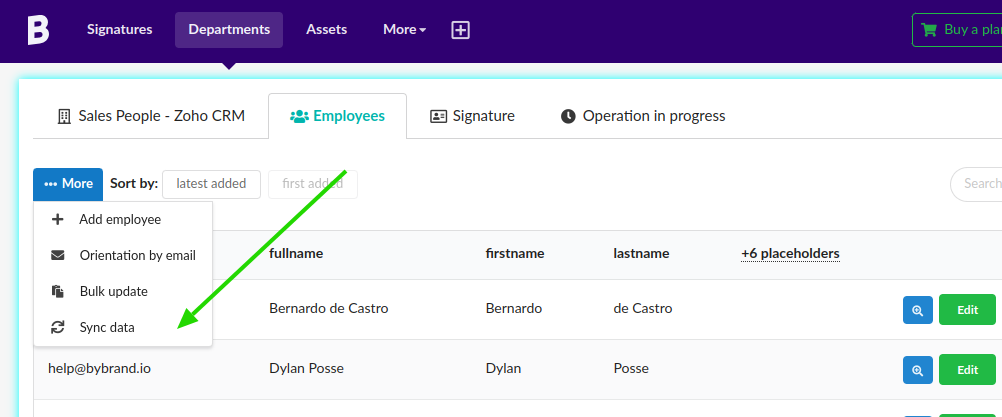
Then, click on the button to load the updated information from Zoho CRM by selecting the users Type you want to load.
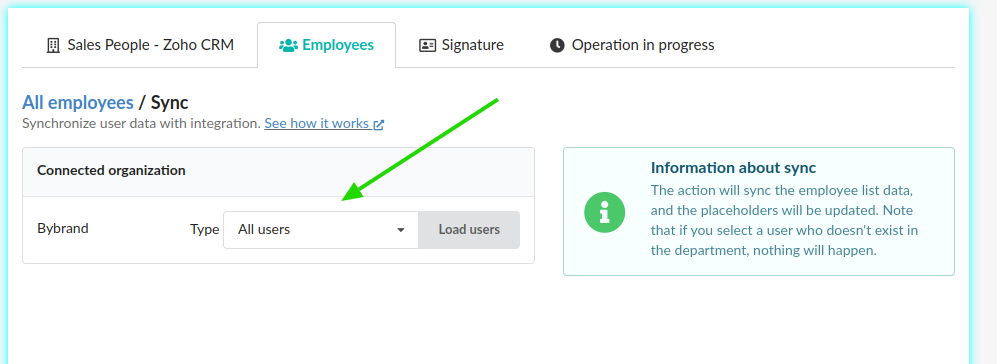
In this part, you can synchronize Zoho CRM user data with department placeholders.
The action will sync the employee list data, and the placeholders will be updated. Note that if you select a user who doesn’t exist in the department, nothing will happen.
In the next step, select the users whose data will be synchronized.
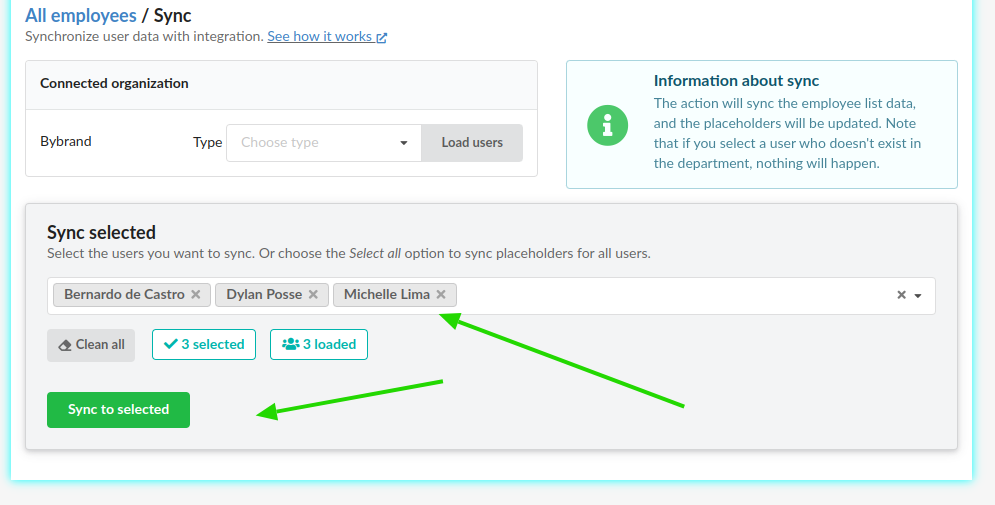
Finally, click the Sync to selected button.
After the success message, the placeholders will be updated with the new data.
Change manually
Updating placeholders data can also be done manually. This feature is ideal if you want to change 1 or 2 employees quickly – without using the sync feature.
Visit the Employees list, then click the Edit button.
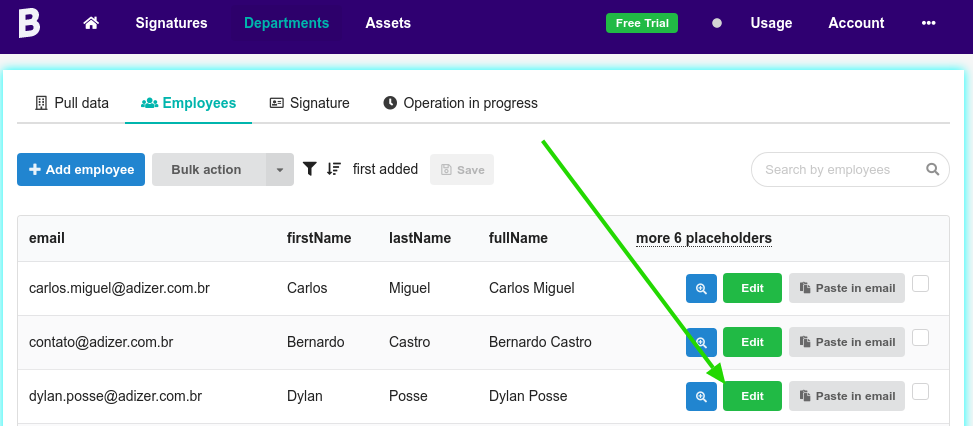
You can observe the placeholder fields. After the individual modification, you can make a Signature update for the user account.
Data added manually
Note that Bybrand will keep manually added values if the field is empty in the user’s profile.
For example, if you manually add the “phone” field for a user, and in Zoho CRM this same value is empty – then the Sync data action will keep the manually added value.
