This post is also available in: English Español Deutsch
Um problema comum que muitos usuários de e-mail enfrentam é não conseguir ver as imagens em seus e-mails. Esteja você usando Gmail, Outlook ou Apple Mail, existem alguns motivos pelos quais isso pode acontecer, como configurações de segurança, carregamento automático de imagens desabilitado ou compatibilidade de formato de imagem.
Este artigo irá guiá-lo através do processo de como exibir imagens em e-mail. Os relatos de usuário sobre “não consigo ver imagens em meu e-mail” ou “meu e-mail não mostra fotos” são especificamente abordados aqui.
Índice
- Ativar ou desativar o carregamento de imagens externas em e-mails?
- Como bloquear (ou desbloquear) o carregamento de imagens no e-mail?
- Como exibir imagens externas no Gmail
- Como ativar o carregamento automático de imagens no Outlook webmail
- Carregamento de imagens no Outlook (outras versões, 2010, 2019 e 365)
- Exibindo imagens automáticas no Mac Mail
- Ativar carregamento automático de imagens no Apple Mail
- Como exibir imagens externas no Proton Mail
- Exibir imagens externas no Zoom Mail
- Dicas para garantir a exibição correta de imagens
- VÍdeo tutorial
- Conclusão
Ativar ou desativar o carregamento de imagens externas em e-mails?
Compreender a dinâmica de carregamento de imagens externas em seus e-mails permite lidar com esse problema. As imagens são usadas no conteúdo do e-mail e também popularmente incluídas em assinaturas de e-mail HTML. As assinaturas de e-mail geralmente incluem o logotipo da empresa, uma foto pessoal ou outros elementos de marca como ícones de rede social.
Qualquer uma dessas imagens pode enfrentar problemas de exibição. A principal razão para o bloqueio de imagens está geralmente ligada a questões de segurança e privacidade.
O papel da segurança
Sempre que você abre um e-mail contendo imagens externas, o servidor que hospeda essas imagens recebe um ping. Este ping é uma confirmação de que o e-mail foi aberto e esta informação está visível para o remetente. Os profissionais de marketing que desejam rastrear seus hábitos de abertura de e-mail podem explorar essas informações sem o seu consentimento.
Para combater isso, muitos clientes de e-mail padronizam o bloqueio do carregamento automático de imagens externas. Essa funcionalidade serve como uma linha de defesa, fornecendo uma camada adicional de segurança e privacidade aos usuários.
Ativando ou desativando o carregamento de imagens
Embora o bloqueio de imagens possa fornecer benefícios de segurança, também pode ser inconveniente quando você confia no remetente e deseja visualizar as imagens em seus e-mails. Felizmente, a maioria dos clientes de e-mail oferece flexibilidade para gerenciar esse recurso.
Dependendo do serviço de e-mail que você está usando, você pode ajustar suas configurações para permitir ou não o carregamento de imagens externas.
- Carregamento de imagem baseado em confiança – Este é um método seletivo em que você escolhe carregar imagens de remetentes específicos nos quais confia. Ao marcar um endereço de e-mail como seguro, o cliente de e-mail exibirá automaticamente as imagens desse remetente, ignorando a regra geral de bloqueio de imagens.
- Desbloqueando todas as imagens – Se você não estiver tão preocupado com as implicações de privacidade ou se a maioria dos seus e-mails são de remetentes confiáveis, você pode optar por habilitar o carregamento de todas as imagens externas. Essa configuração permitirá que todas as imagens sejam carregadas automaticamente, independentemente do remetente.
- Bloqueando todas as imagens – Se você é mais focado em privacidade e não deseja nenhum rastreamento por meio de imagens, pode manter a configuração para bloquear todas as imagens externas. Você sempre pode carregar imagens manualmente em e-mails individuais quando quiser.
Lembre-se de que suas configurações de e-mail devem refletir seu nível de conforto com privacidade e suas necessidades específicas quando se trata de visualizar imagens em seus e-mails.
Como bloquear (ou desbloquear) o carregamento de imagens no e-mail?
Independentemente do cliente de e-mail que você estiver usando, existem opções para controlar o carregamento de imagens. Este artigo abordará o processo de bloqueio ou desbloqueio do carregamento automático de imagens para alguns dos clientes de e-mail mais populares, incluindo Gmail, Outlook webmail, outras versões do Outlook (2010, 2019, 365), Mac Mail e Apple Mail.
Como exibir imagens externas no Gmail
O Gmail do Google é uma das plataformas de e-mail mais utilizadas, com mais de 1,8 bilhão de usuários. O Gmail permite que os usuários controlem como as imagens externas são tratadas – sempre exibindo imagens externas ou perguntando antes de exibi-las.
- Abra o Gmail e clique no ícone de engrenagem no canto superior direito para abrir as configurações rápidas.
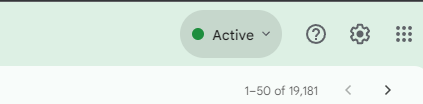
- Em seguida, a barra lateral de configurações aparecerá no lado direito da página. Clique em Ver todas as configurações.
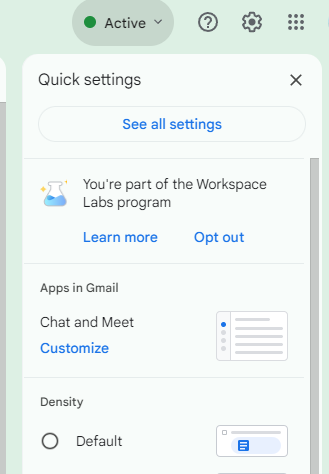
- Clique na guia Geral na parte superior da página Configurações. Agora role para baixo até a seção Imagens.

- Selecione Sempre exibir imagens externas ou Perguntar antes de exibir imagens externas, como na imagem ilustrada abaixo.
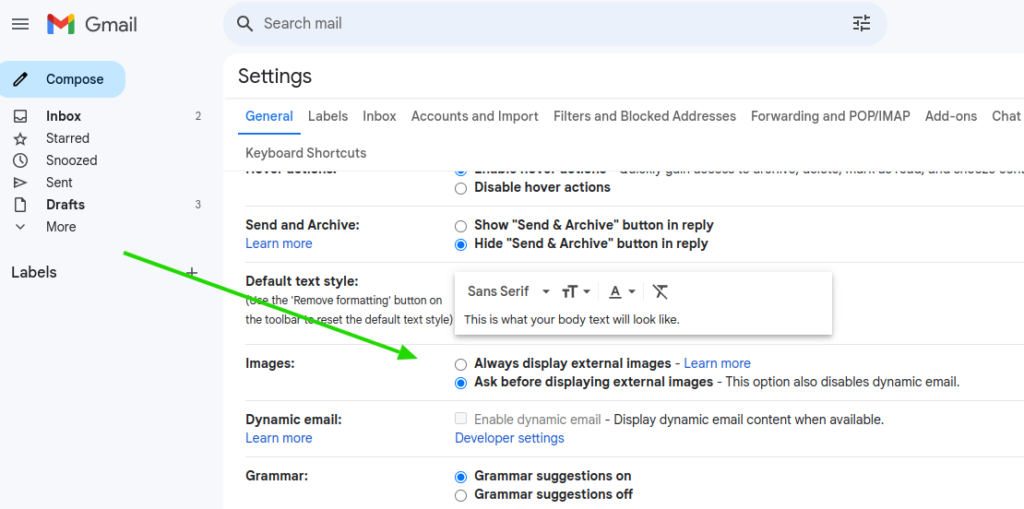
Como ativar o carregamento automático de imagens no Outlook webmail
O Outlook Webmail, oferece opções semelhantes ao Gmail. Os usuários podem optar por mostrar ou ocultar imagens embutidas em suas configurações de e-mail.
- Abra o Outlook e clique no ícone de engrenagem no canto superior direito para abrir as Configurações.
- Na barra lateral Configurações, clique em Exibir todas as configurações do Outlook.
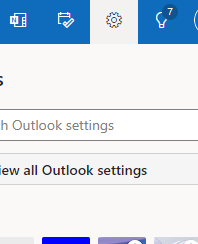
- Selecione Geral na barra lateral à esquerda e clique em Privacidade e dados.
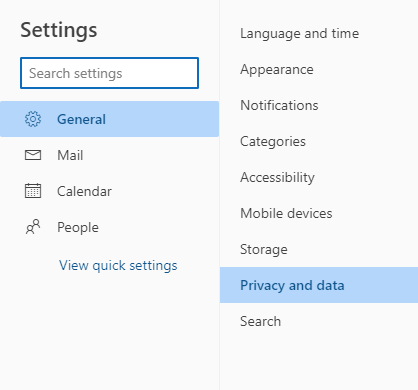
- Selecione Sempre usar o serviço Outlook para carregar imagens.
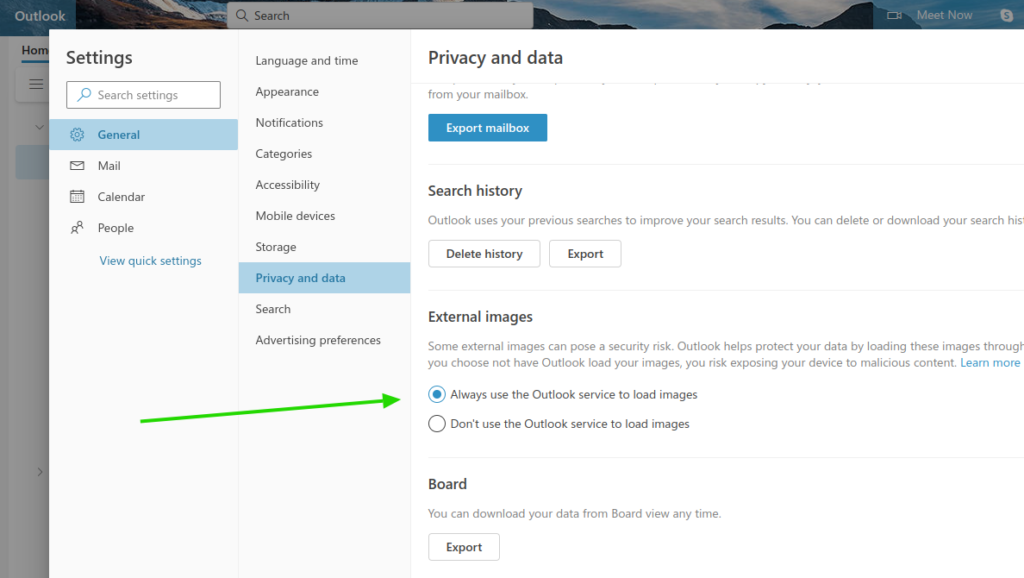
Carregamento de imagens no Outlook (outras versões, 2010, 2019 e 365)
Outras versões do Outlook da Microsoft, como o Outlook 2010, 2019 e 365, têm as Configurações de Download automático na Central de Confiabilidade. A Central de Confiabilidade é onde as configurações de segurança e privacidade são encontradas no software Microsoft mais antigo.
- Abra o Outlook e clique em Arquivo no canto superior esquerdo.
- Clique em Opções.
- Na janela pop-up, selecione Trust Center na barra lateral. Em seguida, clique em Configurações da Central de Confiabilidade.
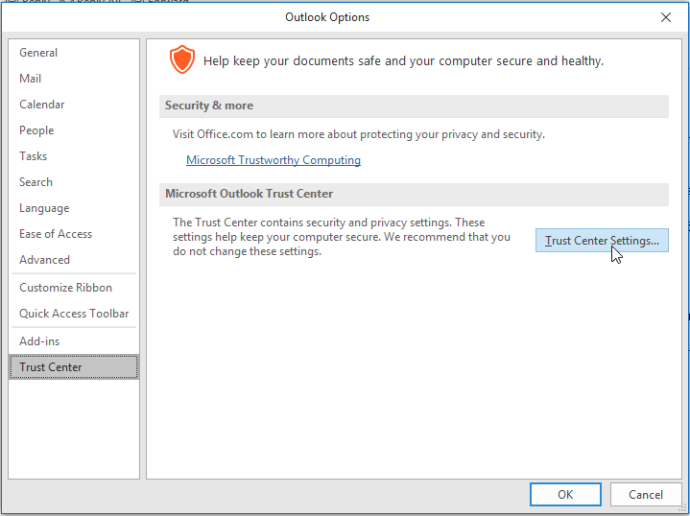
- Encontre a opção Download Automático. Desmarque a caixa de seleção que diz Não baixar imagens automaticamente em mensagens de e-mail HTML ou itens RSS.
Exibindo imagens automáticas no Mac Mail
O Mac Mail da Apple oferece aos usuários a opção de carregar conteúdo de mensagens remotas. Habilitar isso permite o carregamento automático de imagens em seus e-mails.
- Inicie o Mac Mail e selecione Mail na barra de menus.
- Selecione Preferências e navegue até a guia Privacidade.
- Procure as configurações de proteção de privacidade de e-mail. Desmarque Proteger Atividade de E-mail.
- Encontre a opção Bloquear todo o conteúdo remoto e desmarque a caixa de seleção.
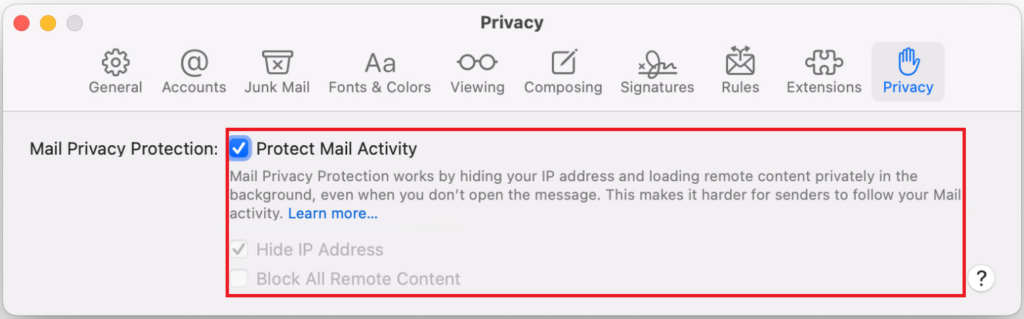
Ativar carregamento automático de imagens no Apple Mail
O Apple Mail está disponível em qualquer dispositivo Apple, incluindo iPhones e iPads. Você ainda pode usar sua conta do Apple Mail em um dispositivo que não seja da Apple por meio de um serviço da Web chamado iCloud Mail.
Siga estas etapas para carregar conteúdo remoto no Apple Mail:
- Inicie o aplicativo Configurações (ícone de engrenagem cinza).
- Percorra as opções para localizar e selecionar a opção Mail.
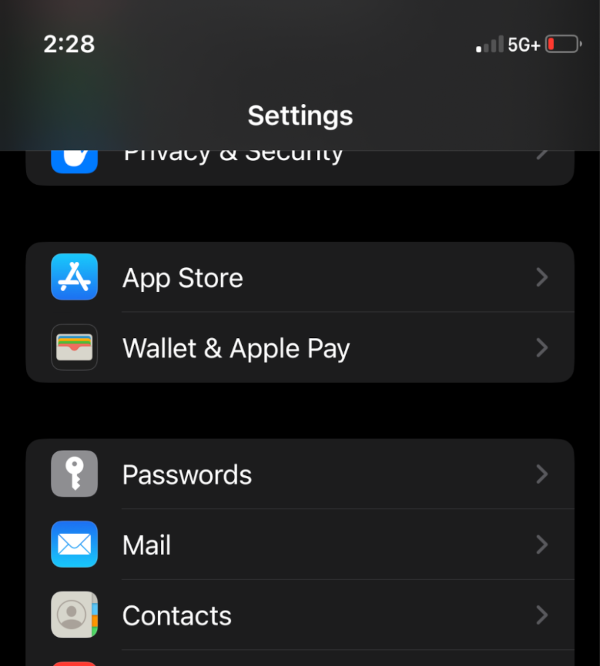
- Localize o subtítulo Mensagens e toque em Proteção de privacidade.
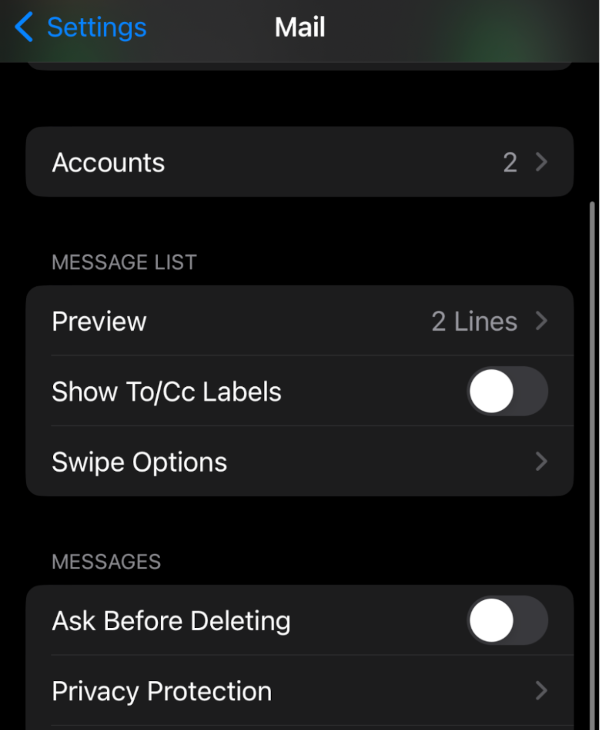
- Desative Proteger Atividade de Email. Isso revela mais duas opções: Ocultar endereço IP e Bloquear todo o conteúdo remoto.
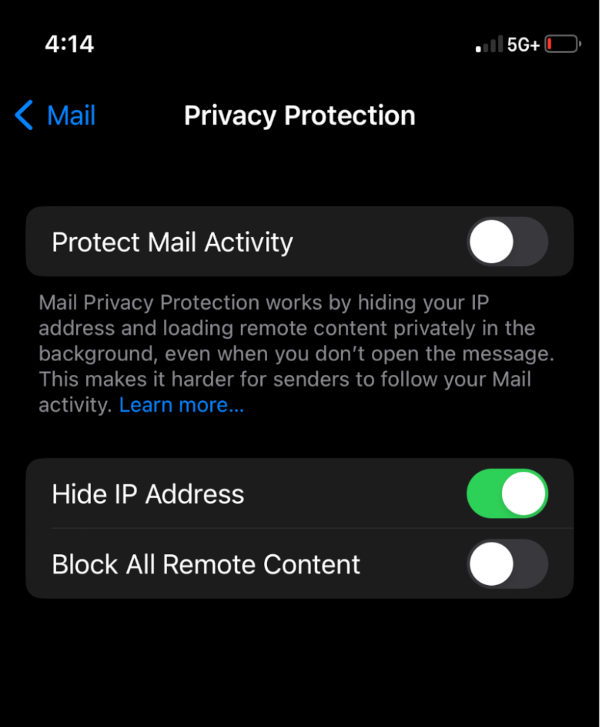
- Deixe Ocultar endereço IP ativado, mas desative Bloquear todo o conteúdo remoto.
Como exibir imagens externas no Proton Mail
O Proton Mail é um serviço de e-mail seguro que usa criptografia de ponta a ponta para proteger suas mensagens. Este artigo incluirá instruções sobre como bloquear ou desbloquear downloads automáticos de imagens no Proton Mail.
- Visite o menu Configurações, visível no canto superior direito. Em seguida, clique em Ir para configurações.
- Em seguida, clique na opção Mensagens e compositor. Role para baixo até a seção Mensagens. Ative ou desative a opção Mostrar imagens incorporadas automaticamente.
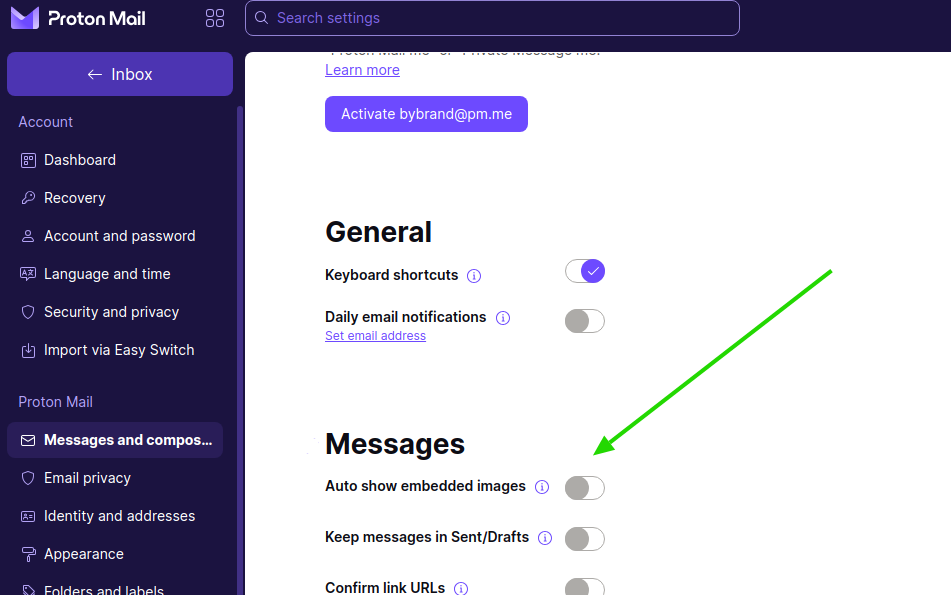
Exibir imagens externas no Zoom Mail
Você pode se conectar ao serviço de e-mail Gmail ou Microsoft 365 (Exchange), bem como ao serviço Zoom Mail. Isso significa que você pode usar sua conta de e-mail existente diretamente no aplicativo Zoom, facilitando o gerenciamento de suas comunicações e agenda.
- Abra o cliente de desktop Zoom. Em seguida, clique na guia Mail.
- Navegue até o menu Inbox e na seção Carregar imagens externas, habilite a opção permitir.

Dicas para garantir a exibição correta de imagens
Ao enviar ou receber e-mails, ter as imagens exibidas corretamente é crucial para uma experiência de usuário perfeita. Abaixo estão algumas práticas recomendadas a serem seguidas para garantir que suas imagens sejam consistentemente visíveis e nítidas:
Use o atributo ALT
O atributo ALT é um especificador usado na codificação HTML que fornece texto alternativo para uma imagem. Este texto alternativo é exibido quando a imagem não pode ser carregada, dando ao visualizador uma descrição do que ele deveria estar vendo. Isso é especialmente útil quando as conexões com a Internet são fracas ou quando o cliente de e-mail bloqueou as imagens.
Para profissionais de marketing e designers de e-mail, o atributo ALT também é benéfico por motivos de acessibilidade. Para usuários que utilizam leitores de tela por deficiência visual, o texto ALT é lido em voz alta, garantindo que o conteúdo seja acessível a todos.
Melhorar a qualidade das imagens
Um motivo comum pelo qual as imagens podem não carregar é o tamanho. Imagens grandes e de alta resolução podem parecer impressionantes, mas podem causar tempos de carregamento lentos ou até falha no carregamento, especialmente em conexões de internet lentas ou instáveis.
Para evitar isso, sempre comprima suas imagens antes de incluí-las em um e-mail. Muitas ferramentas on-line e aplicativos de software podem reduzir o tamanho do arquivo de uma imagem sem afetar significativamente sua qualidade.
Além disso, considere as dimensões físicas da imagem. Uma imagem muito grande pode não ser exibida corretamente em telas pequenas, como dispositivos móveis. Certifique-se de que suas imagens tenham o tamanho adequado para todos os tipos de tela.
Evite usar o formato WebP
O formato de imagem WebP é um formato de imagem relativamente novo introduzido pelo Google. Oferece características superiores de compressão e qualidade em comparação com formatos mais antigos, como JPEG e PNG. No entanto, ainda não é universalmente suportado. Versões mais antigas de determinados clientes de e-mail, como o Outlook, podem não oferecer suporte a imagens WebP.
Para obter a melhor compatibilidade, use formatos de imagem amplamente suportados, como JPEG e PNG. Esses formatos serão exibidos corretamente em quase todos os clientes de e-mail, garantindo que seus destinatários possam visualizar suas imagens sem problemas.
Use hospedagem confiável para imagens externas
Se você usar imagens externas em seus e-mails, verifique se elas estão hospedadas em um servidor confiável. As imagens podem não carregar corretamente se o servidor estiver inoperante ou lento. Use um serviço confiável de hospedagem de imagens para que suas imagens estejam sempre acessíveis.
VÍdeo tutorial
Neste vídeo, mostraremos como resolver esse problema facilmente e garantir que você possa visualizar todas as imagens em seus e-mails sem problemas. Os clientes de e-mail cobertos incluem Gmail, Mac Mail, Proton Mail Outlook.com, 365 e Apple Mail.
Conclusão
A incapacidade de ver imagens em seus e-mails pode ser um obstáculo, principalmente quando bloqueia sua compreensão ou aproveitamento da mensagem. No entanto, como descrevemos neste guia, o problema geralmente é fácil de corrigir ajustando as configurações de e-mail.
É importante encontrar um equilíbrio entre conveniência e segurança. Recomendamos configurar o cliente de e-mail para carregar imagens exclusivamente de remetentes que você considere confiáveis.
Se você estiver criando e enviando e-mails, aplique as dicas deste artigo para melhorar a exibição da imagem do e-mail. Essas práticas recomendadas ajudam suas imagens a serem carregadas rapidamente, acessíveis e exibidas corretamente em vários clientes de e-mail. Ao fazer isso, você garante ativamente que os destinatários compreendam totalmente o contexto e o conteúdo de sua mensagem.

Crie sua primeira assinatura de e-mail com a Bybrand
Crie, gerencie e implemente assinaturas de e-mail poderosas para a sua equipe, usando a Bybrand.