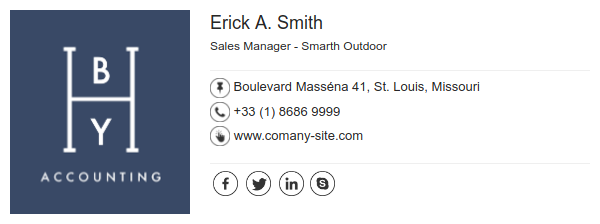This post is also available in: English Español Deutsch Français Italiano
Um método comum é enviar a assinatura de e-mail para o funcionário, e anexar um tutorial com instruções passo a passo para que ele cole a assinatura em sua própria conta de e-mail. Esse processo pode levar horas para apenas um funcionário, se tudo der certo.
E se você precisar fazer alterações futuras, como um novo número de telefone, todo o processo deve ser reiniciado. Você gasta uma quantidade enorme de tempo, e a sua empresa perde dinheiro. Pior, esta série de etapas oferece muitas oportunidades de erro:
- O funcionário colou a assinatura errada;
- Você precisa ir pessoalmente na máquina do funcionário;
- A área de assinatura no cliente de e-mail não foi encontrada;
- A assinatura de e-mail não é exibida corretamente ao enviar uma nova mensagem;
- O funcionário não fez a alteração solicitada;
A boa notícia é que agora você tem melhores alternativas para atualizar as assinaturas de e-mail, sem precisar enviar tutoriais chatos, ou ir pessoalmente na máquina do funcionário.
Índice
Hoje, vamos dar uma olhada no guia completo para criar e implantar assinaturas de e-mail para usuários do Workspace.
Portando, esse guia será seu salvador.
Por que usar uma assinatura profissional no Gmail?
Há muitos motivos pelos quais você pode querer usar uma assinatura de e-mail padrão para todos os funcionários, mas o principal motivo para a maioria das empresas é para fortalecer a marca (branding). Normalmente, uma assinatura carrega o logotipo da empresa.
Para esse nosso exemplo acima, eu posso complementar também com mais visitas no site da empresa, curtidas e aumento do número de seguidores nas redes sociais.
Sobre a Bybrand + Google Workspace
O G Suite, que agora foi renomeado para Google Workspace, oferece muitas ferramentas de produtividade para melhorar o trabalho em equipe, atendendo mais de 8 milhões de empresas de todos os tamanhos ao redor do mundo. E tendo o Gmail como a sua principal oferta, para gerenciamento de e-mail corporativo.
Se seus usuários usam o Gmail diariamente para trocar mensagens entre clientes e parceiros de negócios, provavelmente você já se perguntou como padronizar as assinaturas de e-mail de todos eles, de forma fácil.
O principal recurso da Bybrand é a capacidade de atualizar as assinaturas remotamente. No clima atual de negócios, é normal que funcionários trabalhem remoto, ou em diferentes sedes. Bybrand elimina o trabalho tedioso. Assim, quando precisar alterar uma assinatura na conta do usuário, a tarefa pode ser feito com poucos cliques em qualquer conta.
Como padronizar as assinaturas de e-mail?
Você está decidido que vai padronizar as assinaturas de e-mail de todos os usuários do Google Workspace, que usam o Gmail. Mas e agora, como fazer?
Continue lendo…
Os passos seguintes vão guiá-lo em todos as etapas, ou assista a uma apresentação rápida de 6 minutos deste mesmo guia abaixo.
Fase #1 Criando uma assinatura de e-mail
O primeiro passo é criar uma conta na Bybrand, se você já tiver uma conta criada pode ignorar esta etapa.
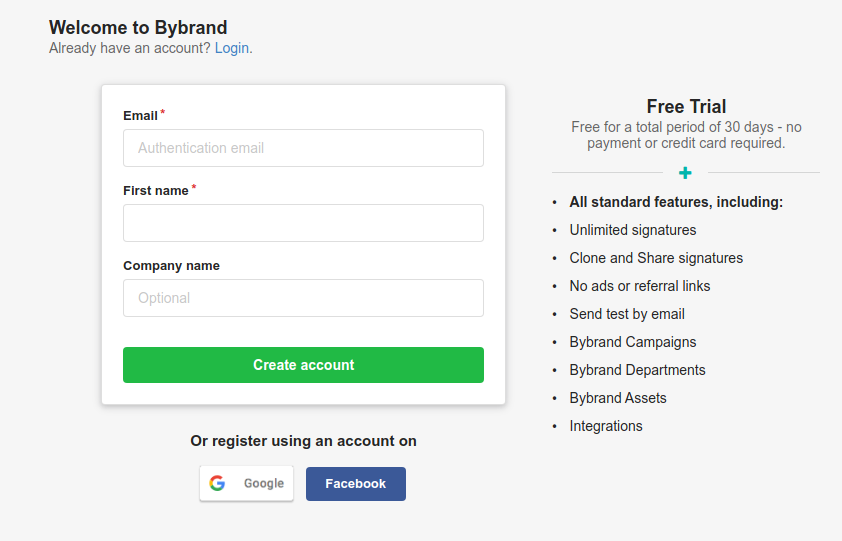
Conta criada? A etapa seguinte é criar a sua primeira assinatura de e-mail.
A Bybrand tem uma galeria com bons modelos profissionais. Mas, você não precisa ficar limitado aos campos propostos do template. Pode adicionar qualquer elemento de texto, imagens ou ícones em qualquer parte da sua assinatura.
Para o nosso guia, vamos escolher esse template.
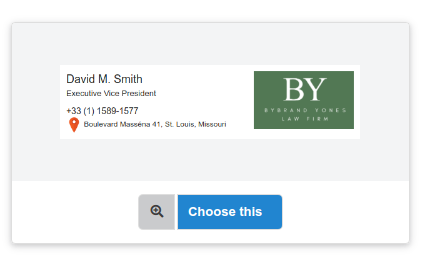
Foi feito pequenas alterações como alteração do logotipo da empresa e o ícone de endereço físico.
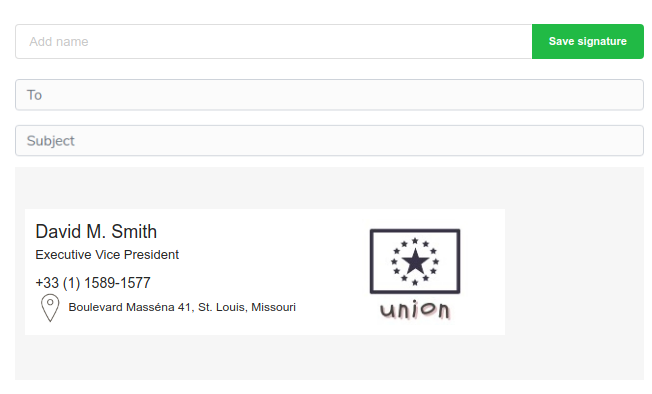
Vamos clicar em Salvar, para criar a primeira assinatura de e-mail.
Fase #2 Ativando a integração
Agora, vem a parte mais interessante que é ativar a integração da Bybrand com o Google Workspace. Visite a área de integrações da Bybrand, e em seguida clique para ativar o Google Workspace (G Suite).
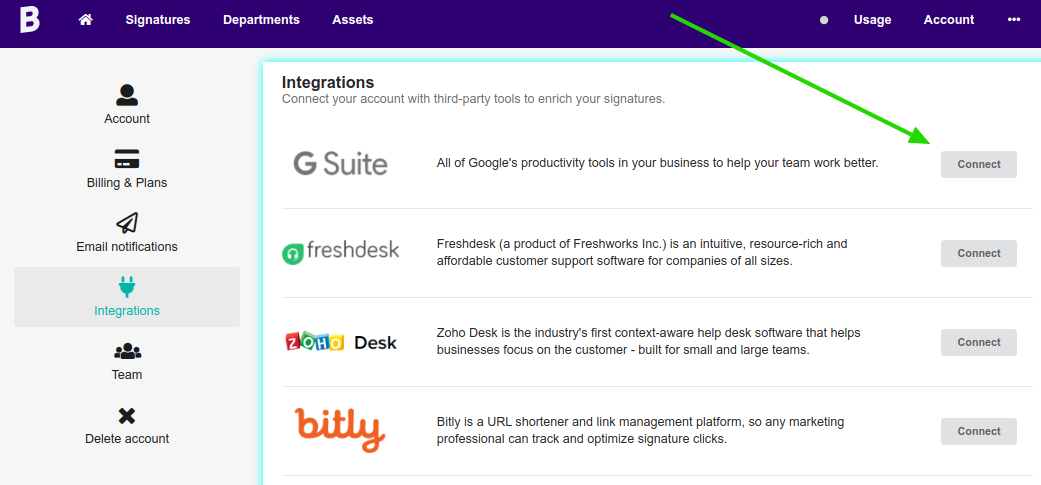
Relacionado
Clique no menu Gerenciar, e em seguida adicione seu e-mail de administrador, com o domínio da sua organização.
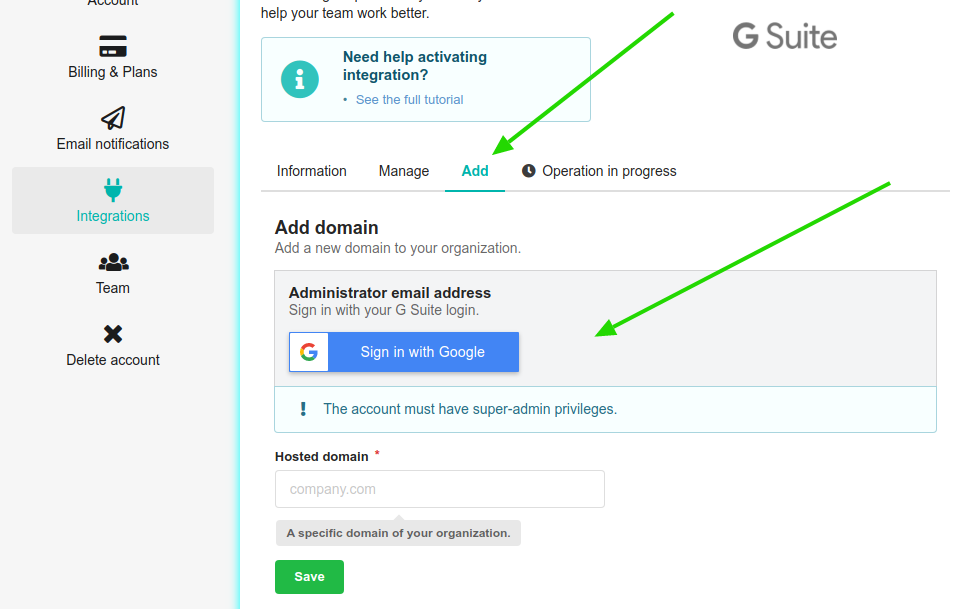
Ao final você vai ter uma tela similar a este exemplo.
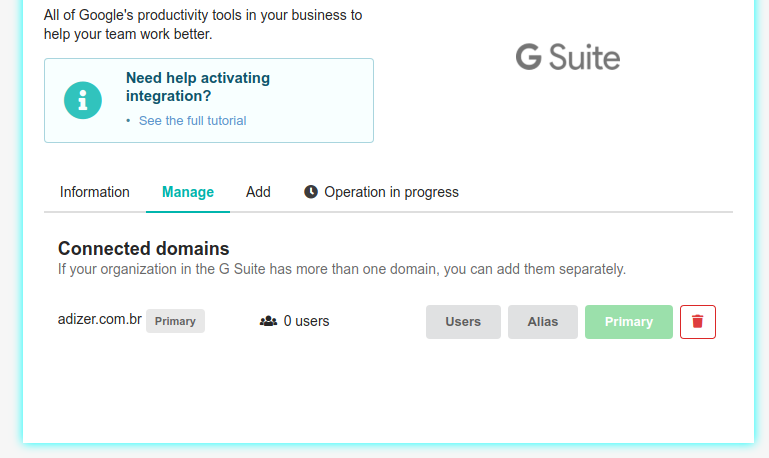
A parte de instalar a integração do Google Workspace na Bybrand está completa. Agora, você precisa habilitar o aplicativo da Bybrand em seu Google Workspace Marketplace.
Esta etapa é fácil de ser concluída. Para ajudar, temos esse vídeo tutorial rápido cobrindo todas as etapas.
Links relacionados:
No final, a app da Bybrand deve ficar listada como este exemplo:
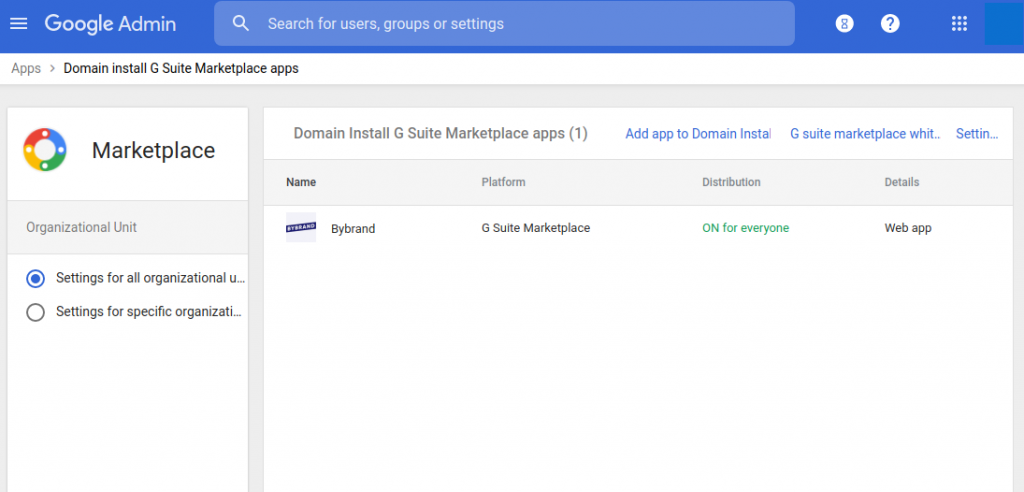
Voltando para a Bybrand, vamos tentar carregar os usuários para certificar que tudo está funcionando.
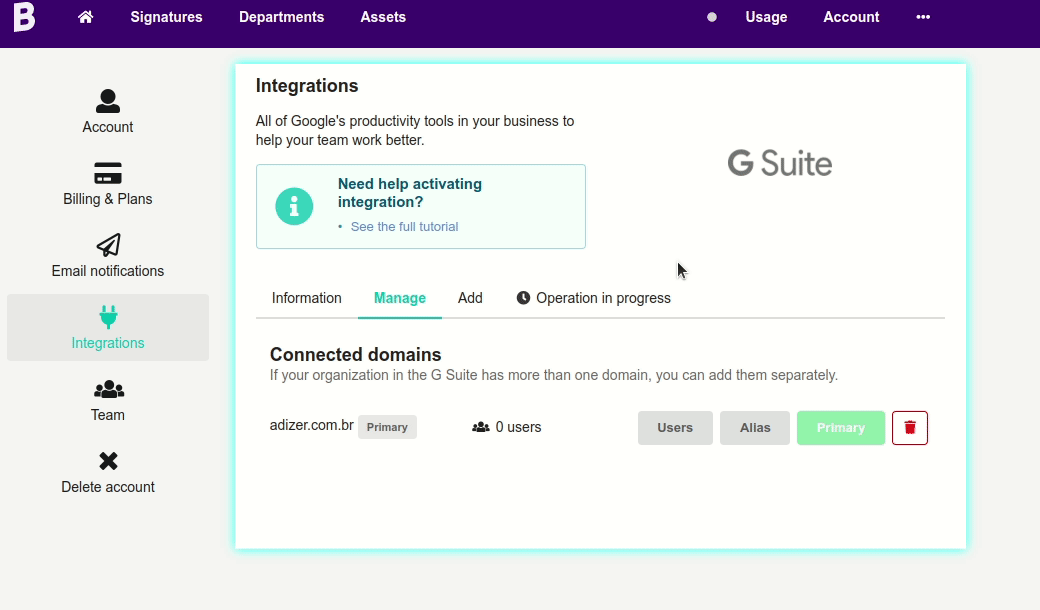
Se em sua conta apareceu sucesso, significa que está funcionando. Em nosso exemplo, foi carregado 4 usuários do Google Workspace.
Fase #3 Criação do departamento
Para poupar nosso tempo da criação e implantação de assinaturas de e-mail para os funcionários, vamos usar o recurso de Departamentos. Esse recurso vai gerar assinaturas automaticamente a partir dos usuários importados do Google Workspace.
Primeiro, vamos criar um departamento padrão, para a nossa apresentação ficar fácil de entender. Mas você pode criar por setores, como Marketing ou Vendas, para ter uma assinatura diferente para cada um.
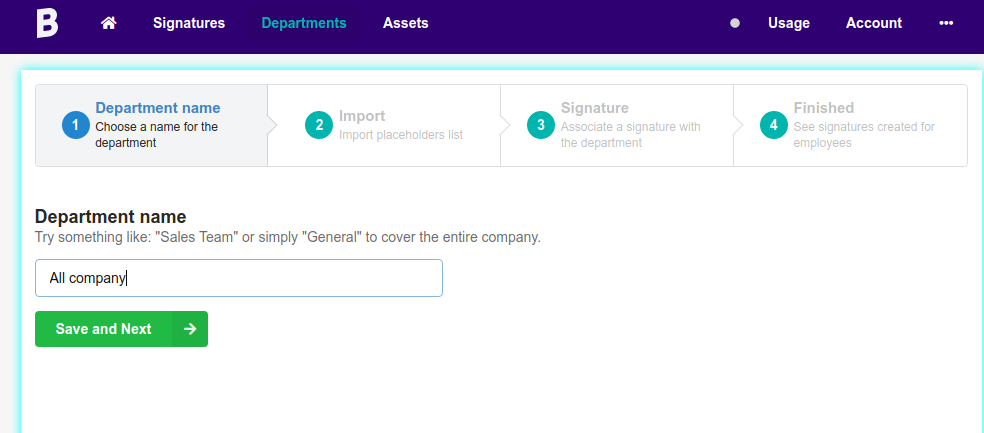
Siga para a etapa seguinte clicando no botão Salvar e Continuar.
O próximo passo e importar os usuários do Google Workspace. Clique na opção importar a partir do Google Workspace que estará ativa.
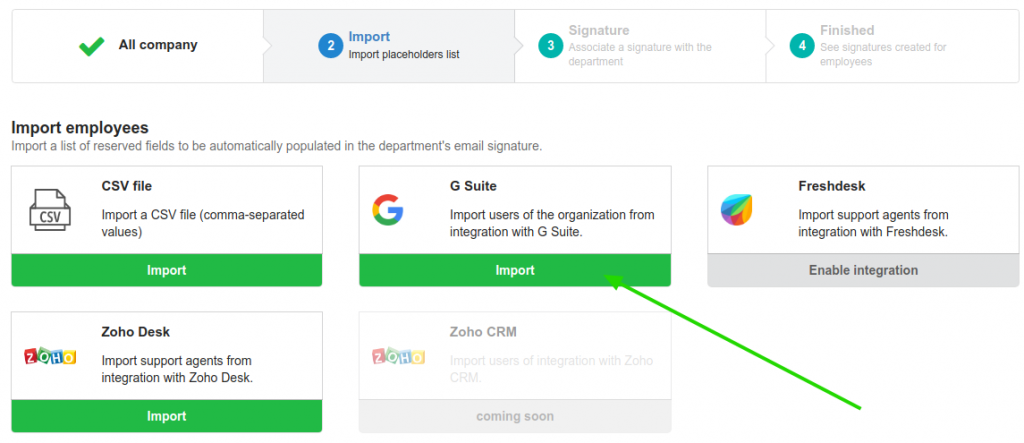
Na etapa seguinte, clique em carregar usuários e selecione os usuários que deseja importar para esse seu novo departamento. Para o nosso caso, vamos usar a opção de importar todos.
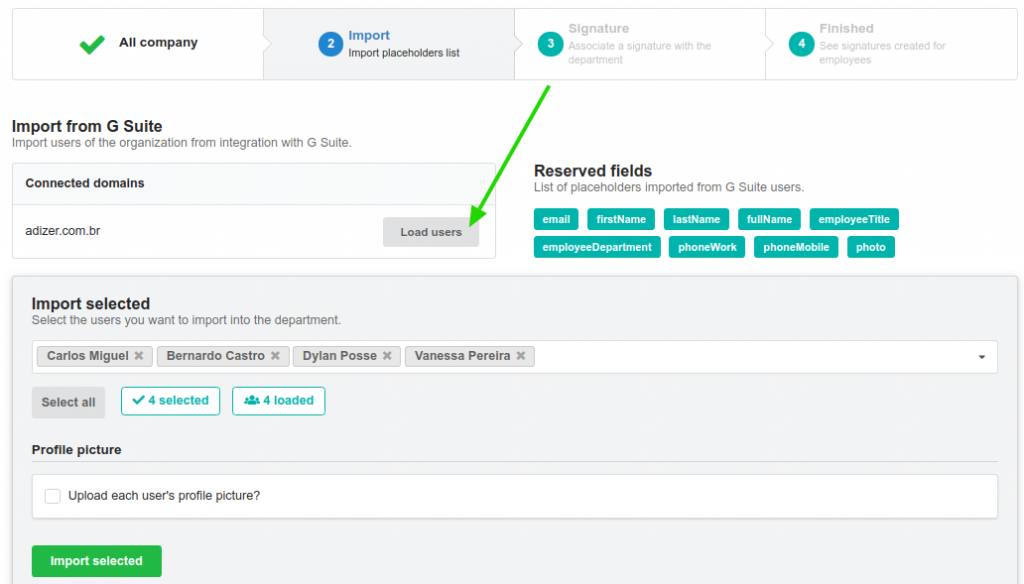
Agora, vamos associar uma assinatura de e-mail para esse departamento. Lembra-se que criamos uma assinatura no início? Aqui está ela.
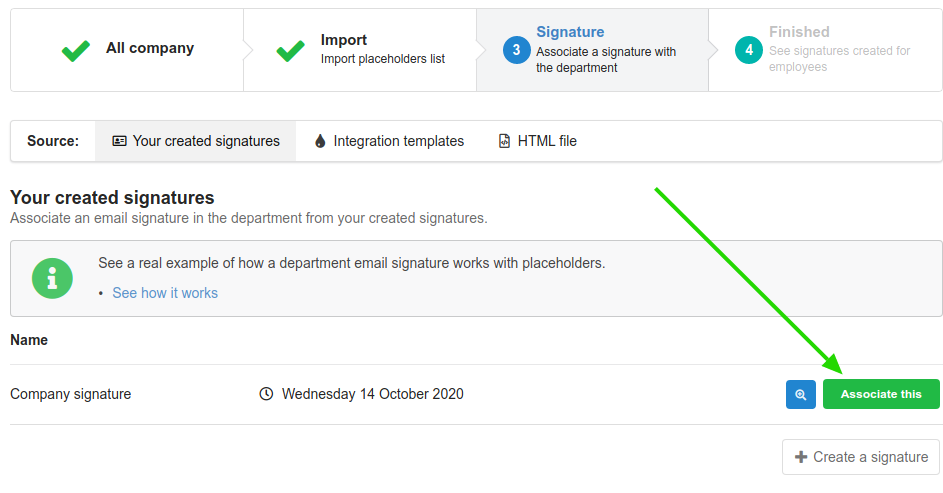
Clique em Associar essa, para o departamento ser criado para os usuários importados.
Agora estamos bem perto do fim.
A nossa assinatura de e-mail associada ao departamento não tem os espaços reservados da integração. Vamos precisar adicionar os espaços reservados do departamento na assinatura de e-mail, para carregar as informações de cada usuário automaticamente.
Clique no menu Assinaturas, em seguida Editar assinatura de e-mail associada.
Adicione os campos reservados, no final a sua assinatura precisa ficar como este exemplo.
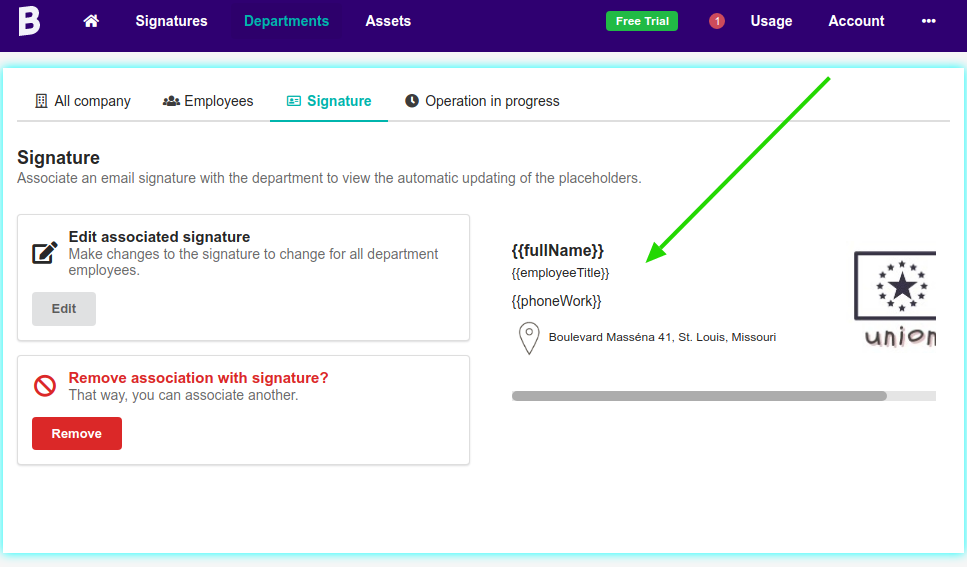
Relacionado:
Você percebe que ao visualizar a assinatura, os campos reservados estão sendo alterados? Esta é a etapa de criação automática de assinaturas para todos os usuários.
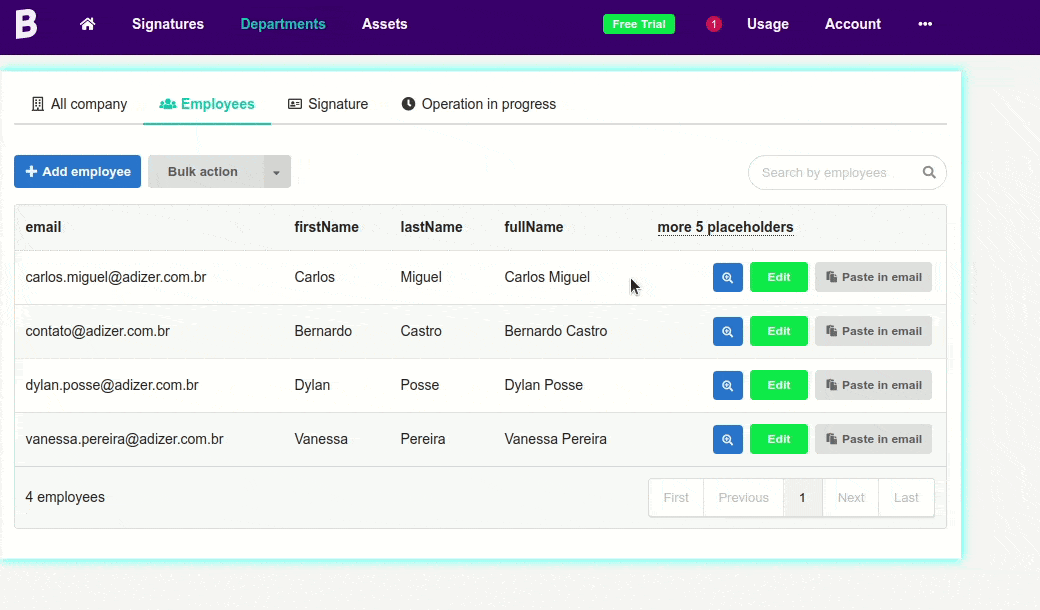
Fase #4 Atualizando assinaturas no Gmail do usuário
A etapa de atualizar a assinatura remotamente na conta de e-mail do usuário foi o nosso objetivo desde o início, e aqui chegamos. Você pode fazer de duas formas.
Uma é individual, clicando no botão de Colar no e-mail.
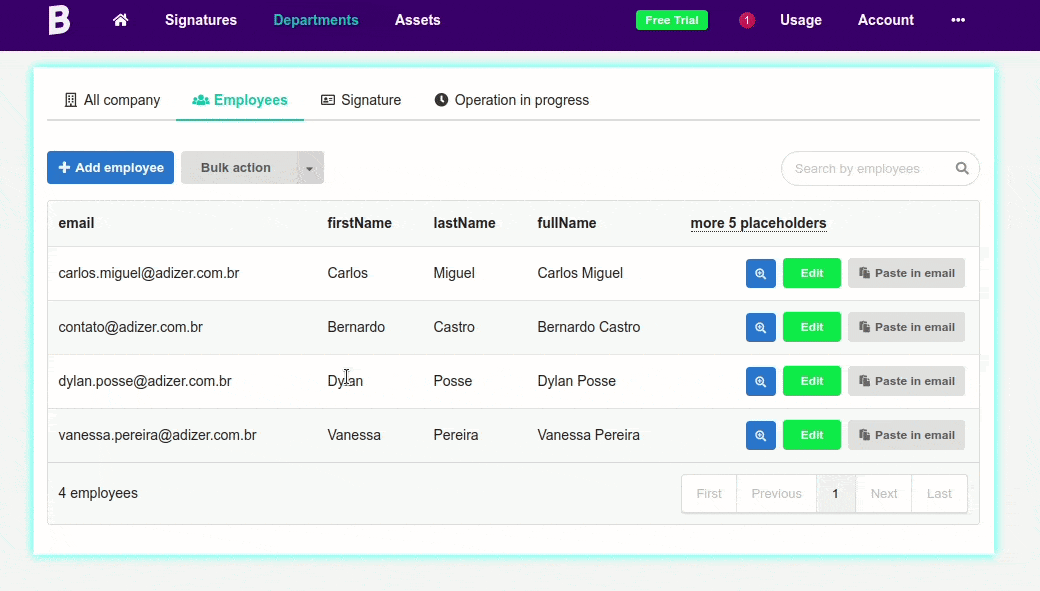
Desta maneira, você atualiza a assinatura em apenas uma conta por vez.
A outra forma, é usando o recurso de Atualização em massa, que vai poupar muito seu tempo, principalmente se sua empresa tiver mais de 50 funcionários.
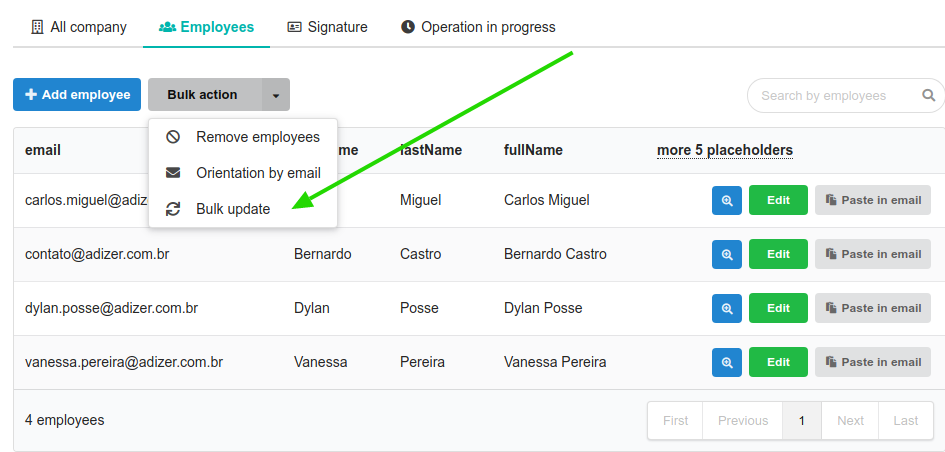
Finalização
As fases de criação e implantação de assinaturas de e-mail é relativamente simples. O trabalho da primeira até a terceira etapa precisa ser feito apenas uma vez. Desta forma, se precisar criar um departamento de Marketing para ter assinaturas diferentes, não precisa ativar a integração novamente.
A quarta etapa abrange a parte de atualizar as assinaturas, onde você pode ver o trabalho acontecendo, sendo mais gratificando. Desta forma, o gerenciamento de assinaturas não deve parar depois que a primeira atualização é completa com sucesso.
Para evitar tarefas manuais como descrito no início do guia, recomendamos ativar a integração Bybrand + Google Workspace.
Desenvolvemos a ferramenta ponderando ajudar administradores de TI e profissionais de marketing, e percebemos o poder das integrações para aumentar a eficiência e ajudar a otimizar os processos, tornando o dia a dia desses profissionais mais fáceis.

Crie sua primeira assinatura de e-mail com a Bybrand
Crie, gerencie e implemente assinaturas de e-mail poderosas para a sua equipe, usando a Bybrand.