This post is also available in: English
Ter assinaturas de e-mail individualizadas para o Outlook é uma maneira inteligente de aprimorar a identidade da sua marca, garantir uma aparência profissional e fornecer aos destinatários informações vitais sobre você ou a empresa.
Se você usa qualquer programa do Outlook, seja webmail, desktop ou celular, criar uma assinatura de e-mail atraente é um processo simples.
Este guia orientará nas instruções passo a passo sobre como criar, personalizar e gerenciar suas assinaturas de e-mail no Outlook, além de apresentar cinco ótimos exemplos para inspiração.
Criação de assinatura de e-mail: Uma visão geral
Já escrevemos muito sobre assinaturas de e-mail aqui, portanto, não seremos repetitivos novamente. No entanto, o segredo para uma assinatura de e-mail em HTML bem-sucedida é mantê-la simples, informativa e visualmente consistente com a marca.
Portanto, é aqui que você pode obter informações adicionais sobre como criar uma assinatura de e-mail profissional perfeita:
- Boas práticas para assinaturas de e-mail comercial
- Guia completo para assinaturas de e-mail em HTML
- Adicionando um logotipo na assinatura de e-mail
Cinco ótimos exemplos de assinatura de e-mail para o Outlook
Esses exemplos o inspirarão a criar uma assinatura de e-mail que agrade ao seu público no Outlook, seja você um freelancer, um empresário ou uma empresa com muitos funcionários.
Assinatura profissional básica
Essa assinatura inclui seu nome, cargo, nome da empresa e informações de contato. Ele é simples, limpo e profissional.
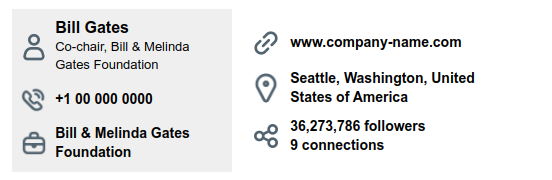
Assinatura com links de mídia social
Esse exemplo inclui não apenas suas informações de contato, mas também links para seus perfis de mídia social.
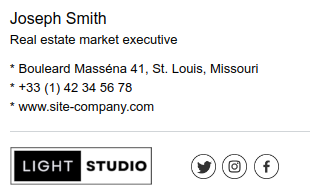
Como alternativa, você pode ter uma imagem de código QR na assinatura para uma ação do usuário + com links de mídia social.
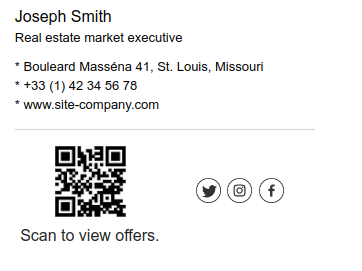
Assinatura com um logotipo da empresa
Incluir o logotipo da sua empresa na assinatura pode aumentar o reconhecimento da marca e melhorar o visual.
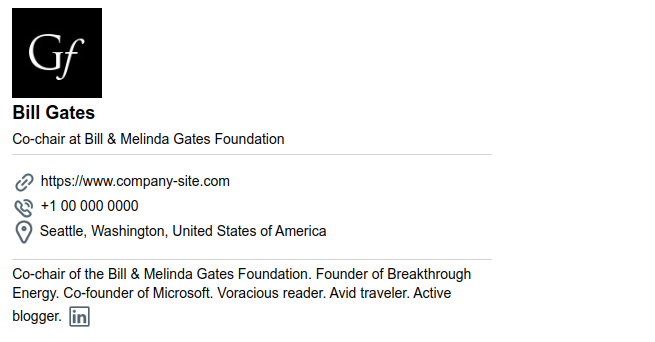
Assinatura com uma chamada para ação
Uma chamada para ação, como “Agende uma reunião” ou “Visite nosso site”, pode incentivar os destinatários a se envolverem mais com a sua marca.
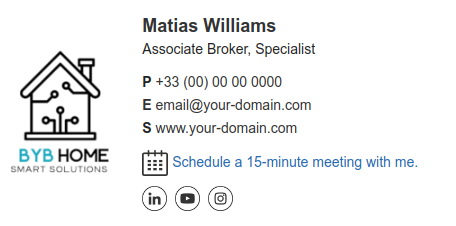
Assinatura com um slogan ou citação pessoal:
Um slogan pessoal ou uma citação favorita pode dar um toque pessoal à sua assinatura e torná-la mais memorável.
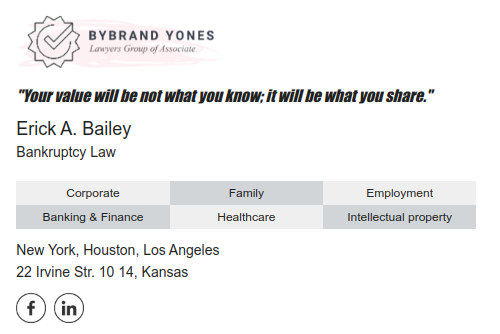
Complemento:
Como criar uma assinatura de e-mail na versão desktop do Outlook
Criar uma assinatura de e-mail na versão desktop do Outlook é simples. Se não tiver tempo para ler o passo a passo, você pode assistir a este tutorial em vídeo para o Microsoft Outlook 365.
Etapa 1: Abrir a área de assinatura
Com o Outlook aberto, navegue até Arquivo e clique no menu Opções. Em seguida, clique em Mail e, depois, na seção Assinaturas. Semelhante a esta imagem.
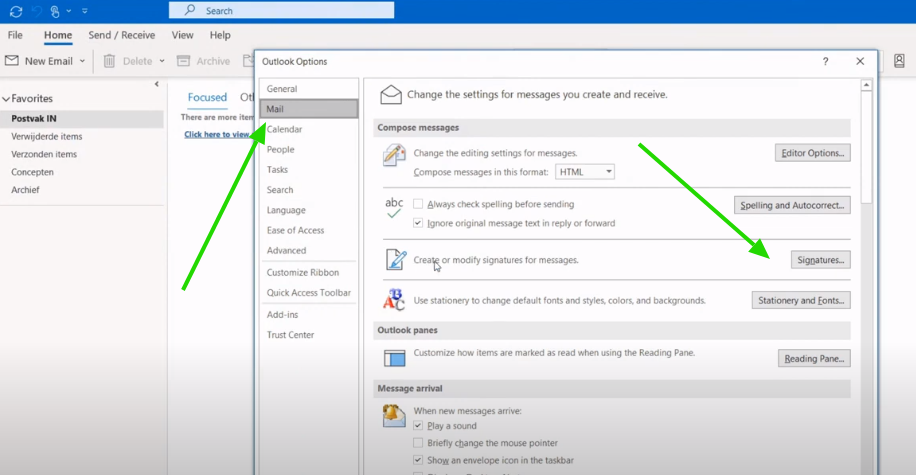
Etapa 2: Adicionar uma nova assinatura
Quando o editor de assinaturas no aplicativo for aberto, clique no botão Novo para criar uma nova assinatura. Adicione um nome exclusivo, especialmente se pretende criar várias assinaturas no futuro.
Etapa 3: Inserção de informações de assinatura
No editor de assinaturas, digite seu nome completo, cargo, informações de contato e quaisquer outros detalhes pertinentes. Agora, você pode criar uma assinatura simples, baseada em texto.
Etapa 4: Formatação da assinatura
O Outlook permite que você formate sua assinatura usando as opções de edição padrão. Você pode ajustar o tipo de fonte, o tamanho, a cor e o alinhamento para corresponderem à estética da marca. Lembre-se de manter uma hierarquia visual usando tamanhos de fonte ou cores diferentes para as informações essenciais.
Como adicionar uma assinatura no webmail do Outlook 365
As etapas para criar uma assinatura de e-mail no webmail do Outlook são semelhantes às da versão para desktop. No entanto, você precisará fazer login no Outlook.com e abrir a guia Outlook para acessar as configurações.
Novamente, um rápido tutorial em vídeo com as etapas:
Etapa 1: Acesso às configurações
Quando você estiver no Outlook, clique no ícone de engrenagem de configurações localizado no canto superior direito da janela. Em seguida, acesse View All Outlook settings e selecione a opção correspondente no menu – Mail – Compose and Reply.
Etapa 2: composição de sua assinatura
Na caixa de assinatura de e-mail, digite a assinatura que você deseja. Você pode formatar a assinatura usando a mini barra de formatação, ajustando fontes, cores, tamanhos e alinhamento de texto conforme necessário.
Etapa 3: Salvando sua assinatura
Quando você estiver satisfeito com sua assinatura, clique em Salvar. Agora, sua nova assinatura aparecerá automaticamente na parte inferior de cada nova mensagem de e-mail.
Como adicionar uma assinatura de e-mail no Outlook para Mac
Para usuários de Mac, o processo de criação de uma assinatura do Outlook envolve algumas etapas diferentes. Veja como você pode fazer isso:
Etapa 1: Acessar o menu de preferências
Abra o Outlook e navegue até o menu Preferências. Você pode acessá-la clicando em File > Preferences ou pressionando as teclas Command + Comma.
Etapa 2: Abrindo a janela de assinaturas
No menu Preferências, clique em “Assinaturas”. Isso abrirá a janela Assinaturas, na qual você pode criar e gerenciar suas assinaturas de e-mail.
Etapa 3: Criação de uma nova assinatura
Clique no sinal “+” próximo à janela Editar assinatura para criar uma nova assinatura. Por padrão, a assinatura terá o nome (Sem título). Clique nesse nome para renomear sua assinatura.
Etapa 4: Inserção de informações de assinatura
Digite os detalhes da assinatura que você deseja na caixa Assinatura fornecida. Isso normalmente inclui seu nome, cargo, informações de contato e qualquer outra informação que você queira incluir.
Etapa 5: Personalização das configurações de assinatura
Na seção Escolher assinatura padrão, personalize suas configurações de assinatura conforme desejado. Você pode associar uma assinatura específica a uma determinada conta de e-mail ou definir a assinatura para aparecer em novas mensagens ou e-mails que responder ou encaminhar.
Semelhante a esta imagem:
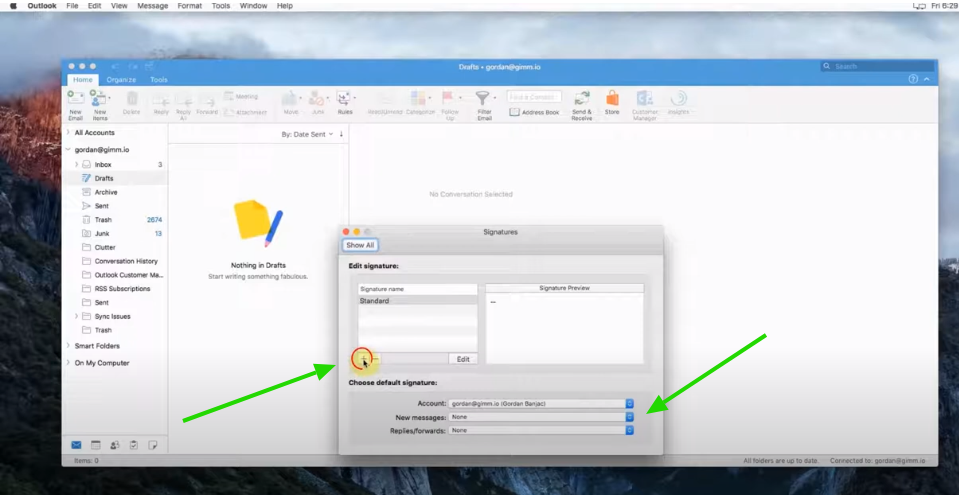
Etapa 6: Salvando sua assinatura
Clique no botão “X” para fechar a janela e salvar sua nova assinatura. Agora, quando você redigir um novo e-mail, sua assinatura aparecerá automaticamente na parte inferior da mensagem.
Configuração de uma assinatura de e-mail no Outlook móvel
Embora seja ideal que sua assinatura de e-mail móvel corresponda à assinatura de e-mail do desktop, infelizmente, os aplicativos móveis do Outlook não são compatíveis com a assinatura de e-mail em HTML nem com a adição de imagens. A melhor opção é criar uma assinatura baseada em texto que espelhe o mais fielmente possível a assinatura do seu desktop.
Para adicionar uma assinatura de e-mail no aplicativo móvel do Outlook, siga estas etapas:
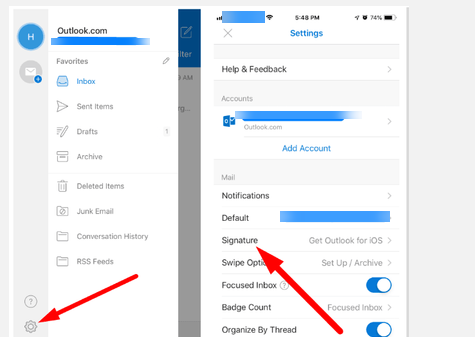
Etapa 1: Abrindo as configurações do Outlook
Inicie o aplicativo móvel do Outlook e toque na imagem da sua conta no canto superior esquerdo. Em seguida, toque no ícone de engrenagem de configurações no canto inferior esquerdo para acessar as configurações do Outlook.
Etapa 2: Acesso às configurações de assinatura
Role para baixo no menu de configurações e toque em Assinatura. Por padrão, a assinatura sugerirá “Obter o Outlook para Android” ou “Obter o Outlook para iOS”, dependendo do seu dispositivo.
Etapa 3: Editar sua assinatura
Toque em Assinatura e limpe o campo de mensagem padrão. Digite seu nome e/ou informações de contato e toque na marca de seleção no Android. No iOS, a assinatura será salva automaticamente.
As limitações e a solução
A área de assinaturas do Outlook oferece opções para a criação de assinaturas de e-mail, mas tem limitações. Por exemplo, as opções de edição são básicas e determinados recursos, como a criação de várias assinaturas ou a sincronização de assinaturas em dispositivos móveis e computadores, não são compatíveis (pelo menos no momento da publicação deste artigo).
Para superar essas limitações, considere o uso de ferramentas geradoras de assinaturas de e-mail. Esses programas oferecem modelos predefinidos e recursos avançados de edição, permitindo que você crie assinaturas de e-mail profissionais e visualmente atraentes sem esforço para qualquer organização.
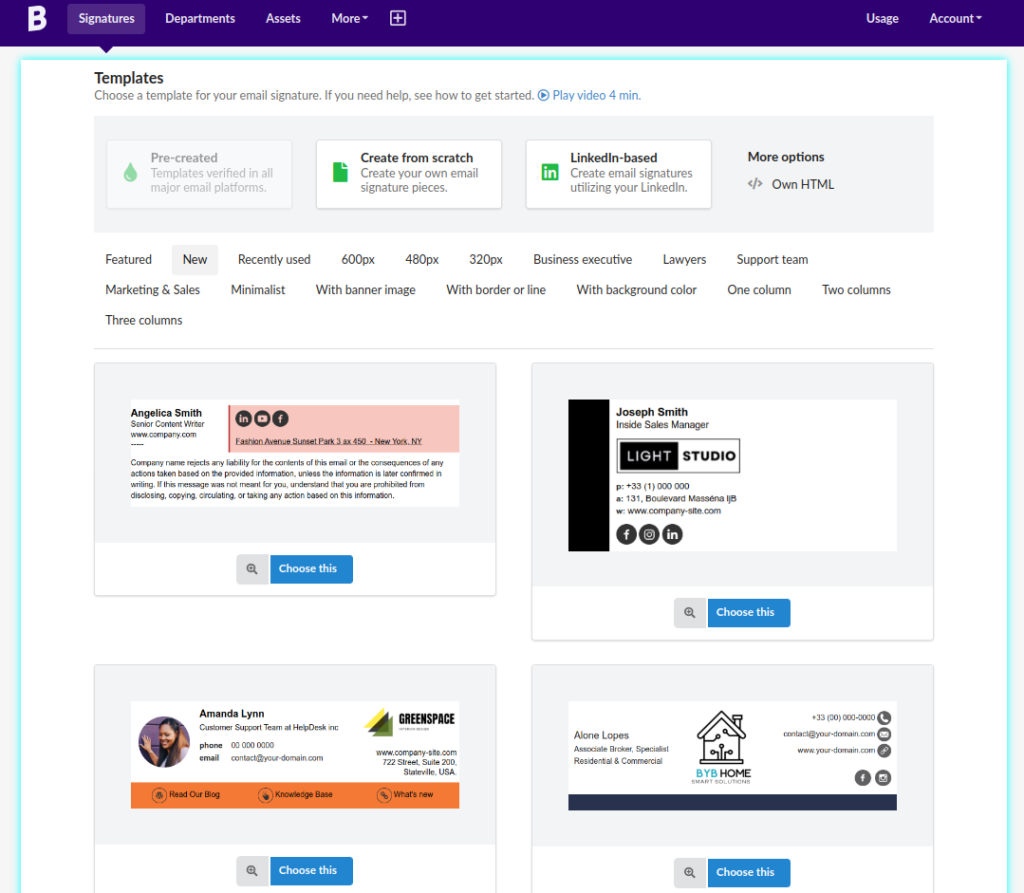
Concluindo
Criar assinaturas de e-mail para o Outlook é uma habilidade essencial para os profissionais. Isso não só melhora a aparência profissional dos seus e-mails, mas também fornece aos destinatários informações importantes e incentiva um maior envolvimento.
Ao entender como criar, personalizar e gerenciar suas assinaturas de e-mail no Outlook, você pode garantir que suas comunicações por e-mail deixem uma impressão duradoura.

Crie sua primeira assinatura de e-mail com a Bybrand
Crie, gerencie e implemente assinaturas de e-mail poderosas para a sua equipe, usando a Bybrand.
