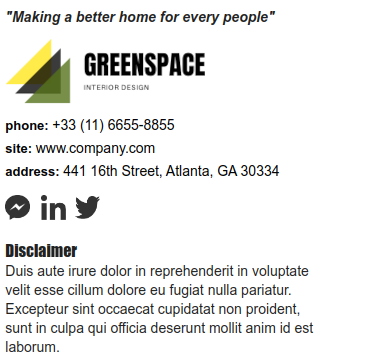This post is also available in: English Español Deutsch Français Italiano
Adicionar uma assinatura de e-mail ao Mac Mail é uma excelente maneira de melhorar suas comunicações e aumentar sua marca. Embora possa parecer simples, a assinatura de e-mail correta pode agregar muito valor às suas mensagens de e-mail.
Qualquer cliente de e-mail da Apple tentando descobrir como adicionar uma assinatura HTML precisa saber que o processo é realmente muito fácil. Com o gerador de assinatura HTML certo, você pode facilmente criar uma assinatura profissional e adicioná-la ao seu dispositivo, Apple.
Siga este guia para saber como usar assinatura de e-mail em HTML no Mac.
Por que as assinaturas de e-mail do Apple Mail são importantes?
Adicionar uma assinatura de e-mail na sua conta do Apple Mail pode trazer muitos benefícios importantes. As assinaturas de e-mail aprimoram suas comunicações e ajudam a reforçar sua marca.
Eles exibem informações importantes para seus destinatários de e-mail – como detalhes de contato, links de mídia social ou um link para o site. Esses elementos podem ajudá-lo a promover sua marca, além de obter algumas ações úteis de seus contatos de e-mail, como direcionar tráfego para o site da empresa.
Ao adicionar uma assinatura aos seus e-mails, você pode inserir informações úteis neles. Isso pode incluir coisas como um calendário de compromissos para marcar uma reunião, um link para promover um evento ou compartilhar um conteúdo importante. Esses elementos ajudam você a usar sua assinatura de e-mail para marketing.
Aqui temos um exemplo de assinatura de e-mail com links clicáveis.
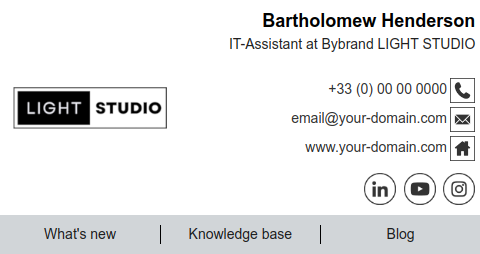
A melhor parte de usar uma assinatura de e-mail em HTML é que ela pode ser interativa. Você pode criar uma assinatura profissional e adicionar hiperlinks sobre coisas como o logotipo da empresa, ícones de mídia social e muito mais. A assinatura de e-mail não é mais apenas informativa, mas pode incluir CTAs e ajudá-lo a atingir um objetivo.
Com o gerador de assinatura de e-mail certo, criar uma assinatura de e-mail profissional e adicioná-la à sua conta de e-mail da Apple é super fácil. Após definir isso, você poderá aproveitar todo um novo mundo de benefícios de suas comunicações por e-mail.
3 etapas para adicionar uma assinatura HTML no Apple Mail
Adicionar uma nova assinatura na conta de e-mail pode parecer uma tarefa complexa se você nunca tenha feito isso antes, mas, na verdade, é super simples.
Você não precisa saber escrever código HTML ou ter qualquer conhecimento técnico. Só precisa da ferramenta certa para criá-las.
Aqui estão as etapas que pode seguir para adicionar uma assinatura HTML à sua conta de e-mail do Apple Mail.
1. Criar uma assinatura de e-mail
Primeiro, precisará criar a assinatura que vai adicionar na sua conta de e-mail. Isso inclui criar o design da assinatura e acessar o arquivo HTML gerado.
Você pode fazer isso facilmente com um gerador de assinatura de e-mail como a Bybrand. Tudo o que precisa fazer é escolher um modelo que gostaria de usar para sua conta de e-mail e personalizá-lo com seus próprios detalhes.
Basta arrastar e soltar no editor para alterar as imagens e mover o design. Atualize suas informações de contato, insira o URL do site e adicione os hiperlinks que deseja incluir na assinatura.
Vídeo de exemplo: Criando sua primeira assinatura de e-mail profissional.
Após criar isso, você pode clicar no botão “Copiar assinatura”. Isso copiará a assinatura renderizada para a área de transferência.
2. Adicione o arquivo de assinatura no cliente de e-mail
Agora é hora de adicionar a assinatura na sua conta do Mac Mail. Para fazer isso, abra o aplicativo de e-mail e selecione a opção “Preferências”.
Um menu pop-up aparecerá e você pode clicar em “Assinaturas”. Em seguida, clique no ícone (+) para adicionar uma nova assinatura.
Agora você verá uma área de texto. Basta colar sua assinatura nesta seção. Deve conseguir ver uma cópia da assinatura que criou no editor Bybrand.
Você também pode optar por definir uma assinatura padrão para quando criar uma nova mensagem. Para fazer isso, basta selecionar o item na caixa suspensa inferior.
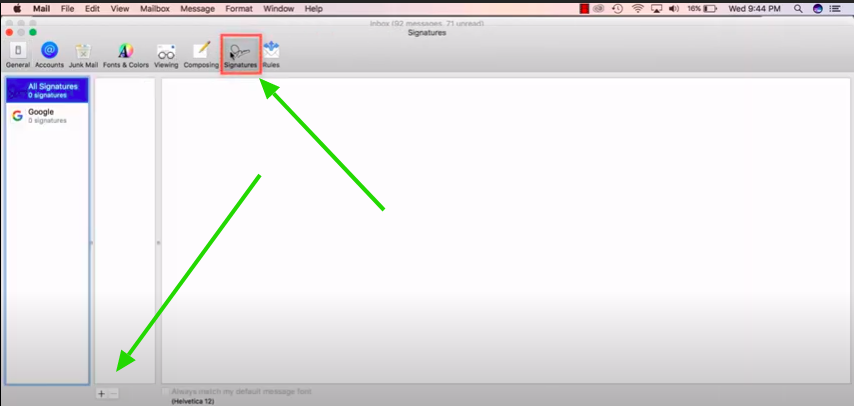
Salve sua assinatura e feche a janela.
3. Teste a nova assinatura
Agora tudo que precisa fazer é testar se a assinatura HTML está funcionando.
Para fazer isso, basta criar uma nova mensagem e ver se a assinatura aparece – o que deveria acontecer. Portando, sempre pode enviar um e-mail de teste para si, ou para um amigo para garantir que todos os elementos sejam carregados e funcionem corretamente.
Sucesso! Você criou e adicionou uma assinatura ao seu cliente de e-mail da Apple.
Adicionar manualmente uma assinatura HTML
Ter uma assinatura adicionada automaticamente ao Apple Mail usando o processo acima é de longe a solução mais fácil. No entanto, se você não adicionar automaticamente usando um gerador de assinatura, poderá adicionar manualmente o código HTML de um gerador de assinatura de e-mail gratuito ao Mac Mail.
Note que para 1 ou 3 funcionários, a etapa abaixo pode ser uma tarefa fácil. Entretanto, para muitos funcionários usando o aplicativo Mail do Mac, você vai querer usar um método para adicionar a assinatura automaticamente – pule para a próxima etapa.
Para fazer isso, você precisará seguir estas etapas, ou assistas esse vídeo tutorial.
- Crie uma assinatura HTML e gere o arquivo HTML
- Vá para “Preferências” e selecione a guia “Assinaturas” no menu pop-up
- Escolha para qual conta você está criando a assinatura
- Selecione o ícone (+)
- Adicionar um nome de assinatura
- Feche completamente o Mac Mail
- Abra o Finder e selecione “Ir”
- No menu suspenso, vá para “Biblioteca”
- Encontre sua pasta Mail e verá uma pasta rotulada conforme a versão do seu sistema operacional (por exemplo, V8)
- Nesta pasta, vá para “MailData”
- Em seguida, vá para a pasta “Assinaturas”
- Selecione o arquivo de assinatura que você criou anteriormente no Mac Mail e abra-o com um editor de texto
- Agora você verá o código HTML para uma assinatura. Cole o código da assinatura HTML que criou sobre o código desse arquivo.
- Na parte superior da janela, clique na seta para acessar o menu suspenso. Marque a caixa “Bloqueado” para que a Apple não substitua seu código de assinatura HTML personalizado.
- Feche o arquivo e abra o Apple Mail.
- Crie um novo e-mail e vai ver a nova assinatura de e-mail no e-mail.
Adicionar assinaturas automáticas para usuários do Mac Mail
Alternativamente, pode fazer o envio em massa de assinaturas para usuários do Mac Mail. Usando o gerenciador da Bybrand e o recurso de Enviar em massa, pode selecionar um grupo de usuários que usa o Mac Mail e enviar as instruções individuais. Por fim, cada funcionário pode colar a assinatura manualmente, usando a etapa acima.
Esse método de Envio em massa (Vídeo tutorial) poupa muito tempo da gestão de assinaturas de e-mail para uma grande equipe.
Dicas para adicionar uma assinatura de e-mail ao Mac Mail
Adicionar assinaturas de e-mail na conta de e-mail é realmente muito fácil. Para ajudá-lo a aproveitar ao máximo da sua assinatura HTML, aqui estão algumas dicas e táticas importantes a serem lembradas.
Mantenha simples
Embora haja muito que você pode conseguir com suas assinaturas de e-mail, é importante não complicar demais a assinatura. Ao editar assinaturas, tente não adicionar muitas informações ou muitos elementos. Isso pode complicar o destinatário.
Em vez disso, crie assinaturas minimalistas que incluam apenas as informações necessárias, como cargo, logotipo da empresa ou uma imagem sua, detalhes de contato etc.
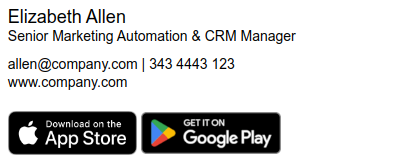
Mantenha as assinaturas consistentes
Usar assinaturas de e-mail em toda a empresa é uma ótima ideia, mas isso só funciona se você conseguir manter a consistência nesses e-mails.
A melhor maneira de fazer isso é usar uma ferramenta de gerenciamento de assinatura de e-mail em toda a empresa. Isso torna muito mais fácil criar, gerenciar e atualizar assinaturas de e-mail para toda a organização.
Use o tamanho de imagem certo
Infelizmente, o Apple Mail não suporta configurações de tamanho de imagem via HTML. Isso significa que você precisará recortar a imagem em sua assinatura para ter o tamanho exato de que precisa.
A boa notícia é que usar um editor de assinaturas como a Bybrand permite acessar um recurso onde você pode facilitar o tamanho exato do recorte. Isso facilita garantir que suas imagens e logotipo sejam exibidos corretamente.
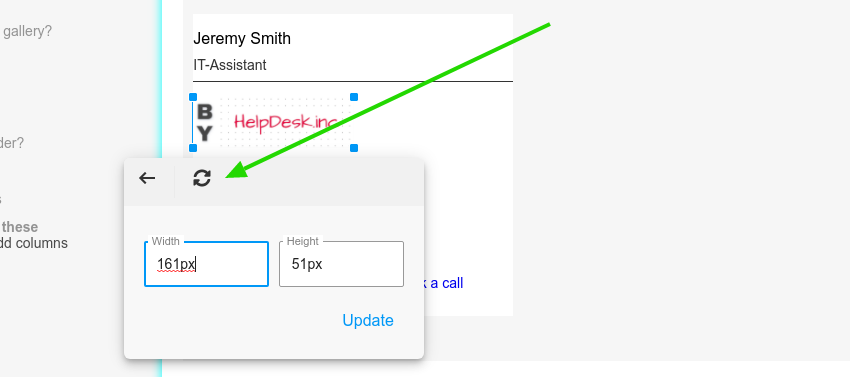
Veja também: Como cortar imagem no tamanho exato para o Apple Mail?
Assinatura HTML no Mac Mail não funciona
Seu estiver tendo problemas ao adicionar uma assinatura de e-mail HTML no aplicativo Mail, esse tutorial em vídeo vai resolver o problema.
A configuração fácil orienta a colagem da assinatura e resolve o problema de compatibilidade Mac Mail ao abrir uma assinatura HTML. Ao terminar, sua assinatura HTML não parece deformada.
Além disso, se você estiver tendo problemas para exibir imagens em sua assinatura de e-mail do Apple Mail, abaixo estão dois problemas potenciais.
1. Conteúdo remoto não carregando
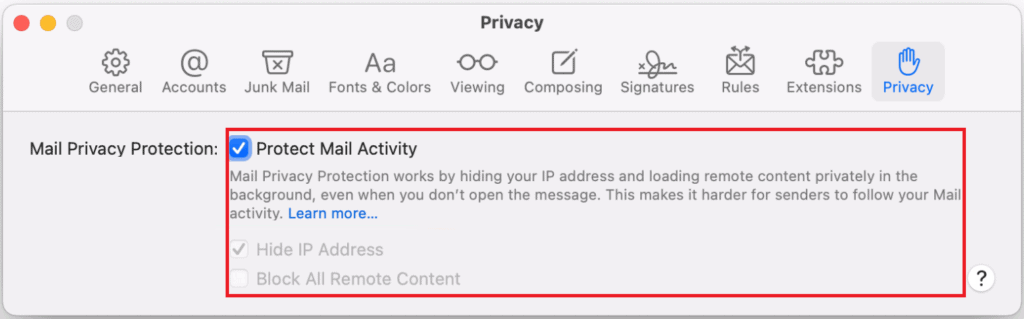
2. Não usando o formato Rich Text
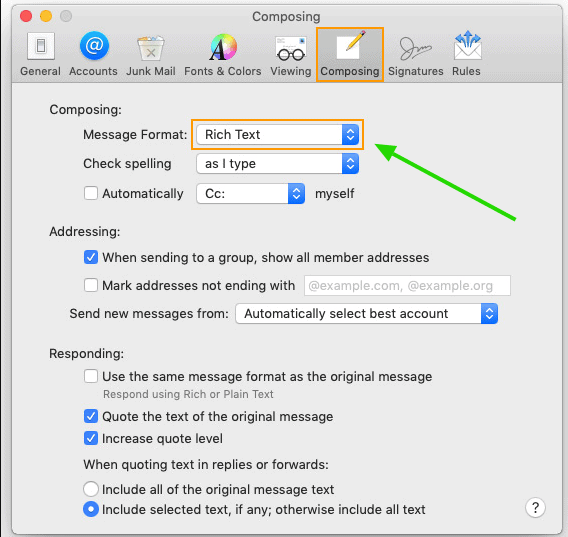
Para mais detalhes veja esse tutorial: Como corrigir imagens que não aparecem na assinatura de e-mail do Apple Mail.
Exemplos de assinatura de e-mail profissional para o Mac Mail
O exemplo mais simples de assinatura Mac Mail é adicionar seu nome, cargo e informações de contato no final dos e-mails. Você também pode adicionar o logotipo de sua empresa, cores da marca e outros elementos de marca, tais como uma citação ou um link para um website.
Não importa que tipo de assinatura de e-mail profissional você escolha, é importante usá-lo consistentemente em todos os seus e-mails. Então, para garantir que sua assinatura no Mac Mail pareça profissional, aqui estão alguns exemplos que o ajudarão a começar:
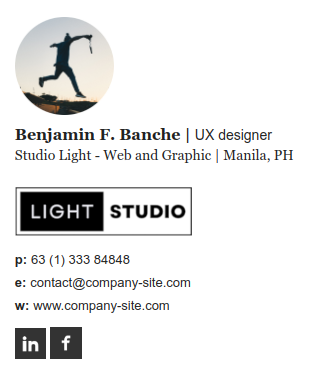
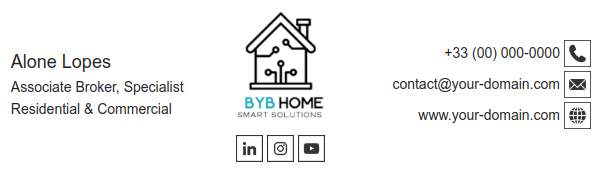
Conclusão
Usar um gerador de assinatura de e-mail para adicionar uma assinatura HTML no Mac Mail é um processo muito mais simples do que adicionar manualmente. Também é melhor se você deseja adicionar assinaturas de e-mail HTML para Mac Mail em sua equipe ou empresa.
Depois que sua assinatura esperada estiver no lugar, poderá colher muitos novos benefícios de suas comunicações por e-mail. Isso pode incluir direcionar mais tráfego para seu site, ganhar seguidores nas mídias sociais ou simplesmente adicionar mais contexto aos seus e-mails e torná-los mais profissionais.
Os modelos acima pode fazer isso para você.
Continua confuso sobre como adicionar automaticamente uma assinatura de e-mail ao Apple Mail?

Crie sua primeira assinatura de e-mail com a Bybrand
Crie, gerencie e implemente assinaturas de e-mail poderosas para a sua equipe, usando a Bybrand.