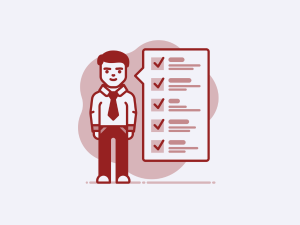This post is also available in: Português Español Deutsch Français
If you use Microsoft 365, then you’ll want to know how to create and apply Microsoft 365 email signatures across your entire organization. Doing so will make email signature management a lot easier, while ensuring each new message your organization sends out is set up with the right information.
Luckily, customizing every email message with branded business email signatures is easy to do if you’re a Microsoft 365 email client. Using the right tool and tactics, you can automatically add and update your email signature across your entire company.
In this guide, we’ll explain the exact steps you can take to do this.
How to add a Microsoft 365 email signature
If your team uses Microsoft 365, then adding an email signature can have a wide range of benefits for your organization. It’s easy to set up and can help you achieve many things.
Here are the steps you can take to add an Office 365 email signature manually.
Step 1
Start by signing in to the Exchange admin center in Microsoft 365. Make sure you use an Exchange Online administrator account.
Step 2
Navigate to Mail flow and then click on Rules.
Step 3
Select Add a rule and then choose Apply disclaimers. Now the rule creation wizard will open with pre-selected attributes for creating a new rule (which is different from selecting to add a new rule).
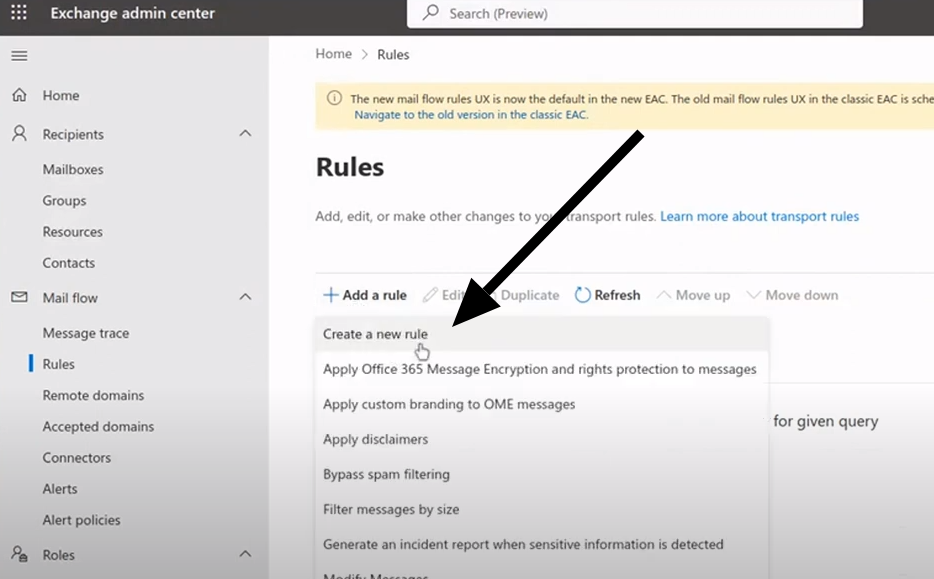
Step 4
Name your rule and configure your settings appropriately.
Step 5
When you reach the section titled Apply this rule if, you need to choose which specific conditions will trigger the rule. You can see what conditions are available here.
Step 6
Go to the Do the following section, navigate to Apply a disclaimer to the message in signatures and disclaimers, and make sure Append a disclaimer is selected from the dropdown menu.
Step 7
Now you can add an email signature that will be applied to your new messages. To do this, you’ll need to insert your email signature into the Microsoft 365 email editor.
When you add a new signature, you can either type it in as plain text or insert HTML code (recommended).
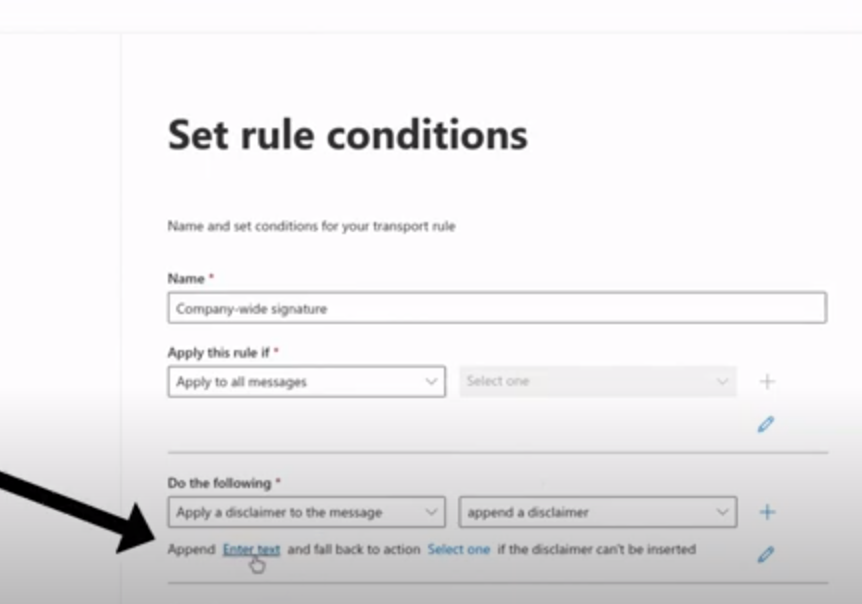
To add a new signature, select Enter text and simply add your text or code into the text box labeled Specify disclaimer text.
Select Save when you’re done.
Custom variables
It’s worth mentioning at this stage that you can personalize signatures for 365 by adding exchange property variables, like your name or contact number.
To do this, you type it in as %%PropertyName%% – an example would be %%displayName%%. When you do this, the placeholder text will be automatically replaced with the correct value.
Signature example with custom variables for Exchange. By the way, a list of available variables can be found here.
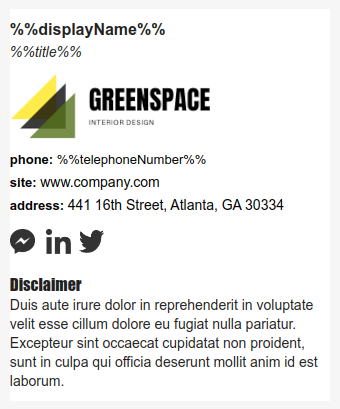
Step 8
Now that you’ve inserted your MS 365 email signature, you just need to finish the steps left in the rule creation wizard.
You could keep the default settings, or you could customize the settings for your organization’s specific needs.
Step 9
Select Finish and the new rule will be saved.
Step 10
You have now created a new rule which includes a signature for your outgoing messages. However, the rule will automatically be disabled when you create it. To make sure it works, go to the rules list, select your rule, and enable it with the toggle.
There you go, you have now set up an MS 365 email signature. It’s a good idea to create a new message and send it to yourself or a friend to test your new email signature.
You can also watch this video to visualize the steps above.
How to create a company-wide signature in Microsoft 365
Now you know how to add a signature to your email message in Microsoft 365. However, you’ll still need to create a professional HTML email signature to add to the exchange admin center.
Text-based Outlook signatures won’t benefit your company. Instead, your company-wide email signatures should be created with an HTML editor so that you can add images, interactive links, and more information.
If your organization uses Microsoft 365, then you’ll want to be able to manage your email signatures across your entire company from one place.
You’ll also need to create an email signature automatically and add it to your whole organization. Doing this will save you loads of time and effort while ensuring all of your employee’s email signatures are up-to-date and displaying the correct information.
How to create an HTML email signature with Bybrand
Using a third-party email signature generator like Bybrand makes it easier to create and manage company-wide email signatures.
Here are the steps to take:
- Open Bybrand and access the email signature gallery. Here you will find various templates that you can use to create your business email signature. Select the template that works for you.
- Simply customize the email signature template with your company details. You can add a logo, your company name, contact details, social media icons, a website URL, and so on. You can also add a legal disclaimer box and customize the message (or use the default message). The drag-and-drop editor makes this all easy to do. Save the signature when it’s complete.
- When you have finished creating your email signature, use the Paste in email button to use the signature. Simply select to copy the HTML code, which you can paste into Microsoft 365.
- Follow the steps above to add an email signature to Microsoft 365. When you set your rule conditions, select the option to Apply to all messages.
- Paste your HTML code into the signature block.
Now your company email signature will be automatically added to all emails sent by your organization from the Outlook web app.
The beauty of this approach is that it allows for easy email signature management across the entire company.
Here we have a video tutorial with all the steps on How to create a company-wide HTML email signature [Youtube].
If you need to change a detail, like your business address, you can make one change in the Bybrand editor and then apply it once to your company-wide email signature. Now, everyone sending an email from your business address will have the same change applied.
Why you need a third-party email signature tool
Microsoft 365 is a convenient platform for applying company-wide email signatures. However, it does have some limitations, including but not limited to the following:
- You can’t display server-side email signatures in users’ Sent Items folders
- You can’t embed images in your emails
- Non-admin users cannot manage email signatures
- You can’t insert the email signature under the latest email reply or forward
By using a third-party tool, you can create multiple signatures in one go, and easily manage more than one signature automatically.
Your email signatures can include interactive elements, an image icon, links, animations, and a lot more. This means your email signature design will stand out and help you achieve more for your business.
Using an HTML solution also ensures you create beautiful email signatures for your company, and do not just apply boring text.
Your email signatures for Office 365 will now be able to do so much more for your business
HTML signature templates for Microsoft 365
Using HTML email signature templates for Microsoft 365 saves creation time and is a great way to ensure compliance in employee email messages.
Thus, ensuring that customers have easy access to company contact information, social media links, or an ad or event banner. See some examples below:
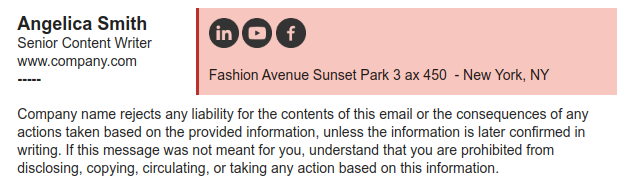
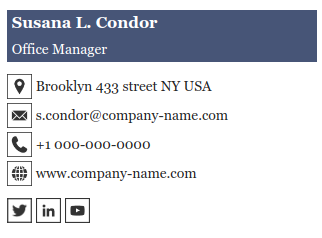
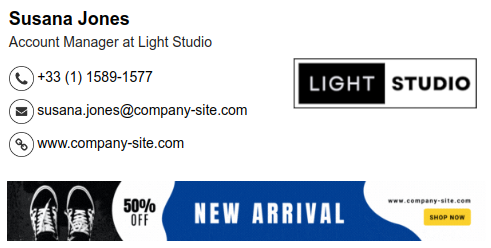
Conclusion
Finishing, when you create an email signature, you’ll want to make sure that different employees don’t use different signatures. This could confuse people your organization communicates with and possibly result in the wrong information being spread.
Follow the steps above and use the right email signature generator to help you create an HTML signature that you can easily apply and manage company-wide. Now, each new email message you send will presently be able to do more for your business.

Create your first email signature with Bybrand
Bybrand offers the ability to generate, administer, and distribute essential email signatures for your employees.