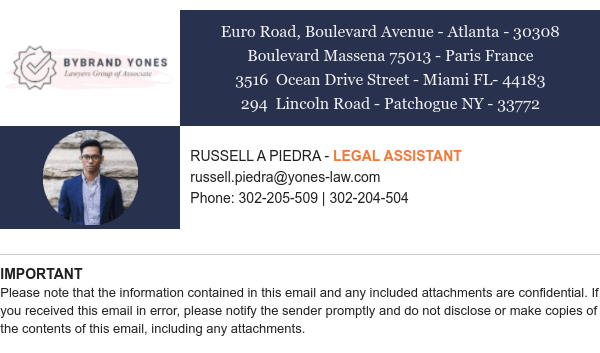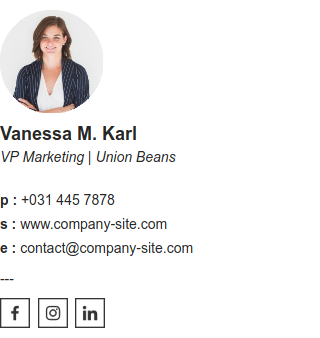This post is also available in: Português Español Deutsch Français Italiano
With over 1.8 billion users, Gmail is the most popular email platform in the world. Many individuals, businesses, and organizations require email signatures that direct readers to websites, social media, and other relevant information. However, creating a clickable HTML signature with your brand’s logo and icons can sometimes lead to issues because of Gmail’s character limit.
Gmail signatures are limited to 10,000 characters. Although that seems like a decent amount of space, if you have a lot of information to provide, you can quickly reach the max limit. You should shoot for an email signature that is comprehensive, includes all the critical information, and meets Gmail’s requirements. Here are some tips to help you trim down your Gmail signature if it is currently too long to fit.
Table of contents
Remove excess information
Every Gmail signature should include the key contact essentials, such as:
- Name
- Company/Brand Logo
- Link to Brand Website
- Your Title/Position
- An alternative way of reaching you (social media, phone, etc.)
As long as you hit those target pieces of information, you have done your job to ensure the communication can keep moving forward between you and your contact. Beyond that, any other information in your signature can be removed to satisfy the 10,000-character limit, such as any legal disclosures or disclaimers required by your industry.
Sometimes, adding a quick link to your online disclaimers instead of having them in your signature is enough. Always consult your legal team before removing this info as you want to protect yourself and your company.
See this example of a standard email signature with a disclaimer box and less than 10,000 characters.
Remove icons
In the U.S., the average person has 8.4 social media accounts. If your company does as well, you may end up with 8-9 different platform icons in your email signature, which may take you over the character limit.
Consider only including icons of the essential top three. This focuses your marketing efforts, reduces the number of contact points between you and your audience, and prevents missed information or messages on different platforms.
Email signature example with three social media icons that is below the character limit.
Avoid using base64 images
Base64 images are used to reduce the overall data size by encoding binary data into transferable media using ASCII. This is typically only useful for tiny images. The problem is that Gmail does not always support using a base64 image. Don’t waste valuable space in your Gmail signature for an image that many not even be visible due to restrictions. It is good practice to avoid using them at all.
Avoid creating a signature with MS Word
Microsoft Word is an excellent program for writing documents or printing forms based on your in-program formatting. However, it is not a viable solution for Gmail signatures because it does not use the same format or sizing principles. What looks good in Word may end up looking utterly unprofessional in your Gmail signature settings.
Cache: clean up old records
If you’ve manually pasted it into Gmail, you can also remove the signature completely. Save the changes and then add again the signature in the signature area. For Gmail to clean up old records.
Example, Gmail without signature:
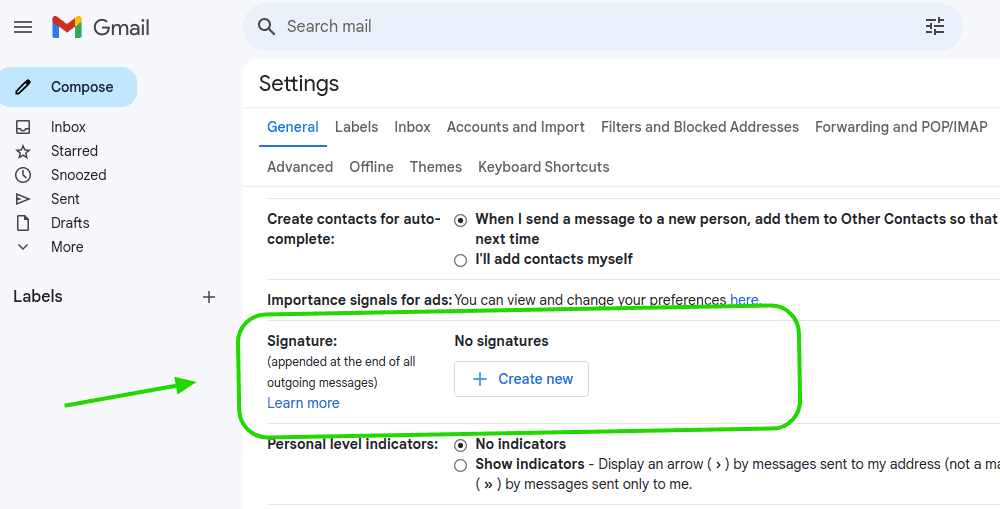
After removing, save. Close Gmail and open it again.
Better solution: Use an email signature editor
The best solution is to use a reliable and professional Gmail signature creator like Bybrand’s HTML Signature Editor. This ensures you get an easy-to-navigate signature with images, icons, and links that your contacts can review to follow up in the future.
You can start from a pre-created template or create a new one from scratch. Watch this video with the editor’s first steps.
How to see the number of characters in the email signature
If you created your HTML email signature using Bybrand, you can quickly determine the number of characters it has. To complete this, follow these steps:
- Click on the Signatures menu.
- Next, click the Paste in email button. The browser will be directed to the signature view page.
- Find the More button and click on it.
- On the side, you will see a field with the number of characters of the signature, including HTML code.
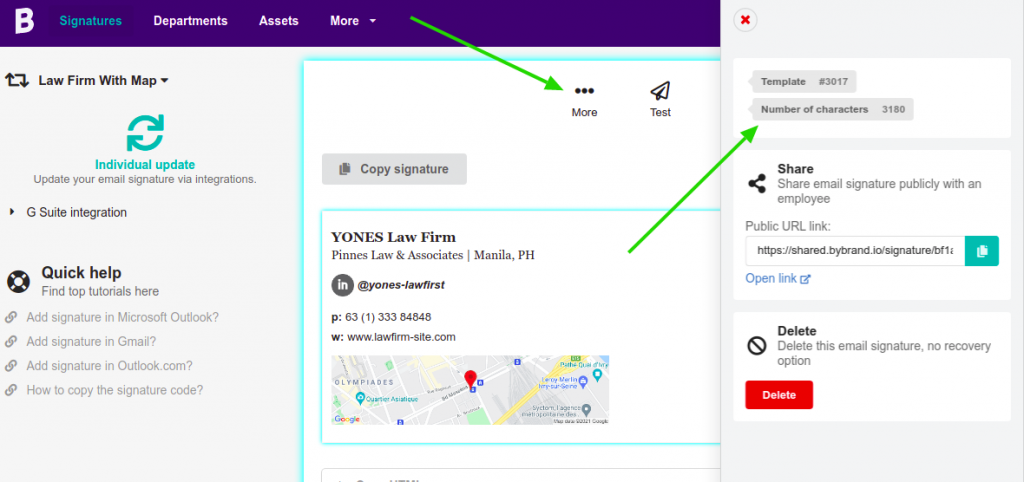
In this example, you can see that the signature has a total of 3180 characters. Therefore, it will be saved successfully when using this signature in Gmail.

Create your first email signature with Bybrand
Bybrand offers the ability to generate, administer, and distribute essential email signatures for your employees.