This post is also available in: English Português Español Deutsch Italiano
L’ajout d’une signature d’e-mail dans Mac Mail est un excellent moyen d’améliorer vos communications et de développer votre marque. Bien que cela puisse paraître simple, la bonne signature d’e-mail peut ajouter beaucoup de valeur à vos messages électroniques.
Tous les clients de messagerie Apple qui essaient de comprendre comment ajouter une signature HTML doivent savoir que le processus est en vérité sans effort. Avec le bon générateur de signature, vous pouvez créer sans effort une signature professionnelle et l’ajouter à votre appareil Apple.
Suivez ce guide pour apprendre à le faire.
Pourquoi les signatures d’e-mail pour Apple Mail sont-elles importantes ?
L’ajout d’une signature e-mail à votre compte Apple Mail peut présenter de nombreux avantages essentiels. Les signatures e-mail améliorent vos communications et contribuent à faire respecter votre marque.
Ils affichent des informations essentielles pour les destinataires de vos courriels, comme des coordonnées, des liens vers les médias sociaux ou un lien vers votre site web. Ces éléments peuvent vous aider à promouvoir votre marque, ainsi qu’à obtenir des actions utiles de la part de vos contacts électroniques, comme l’augmentation du trafic vers votre site web.
Lorsque vous ajoutez une signature à vos e-mails, vous pouvez y faire figurer des informations utiles. Il peut s’agir d’éléments tels qu’un calendrier de rendez-vous pour organiser une réunion avec vous, un lien faisant la promotion d’un événement ou le partage d’un élément de contenu important dans votre signature d’e-mail. Ces éléments vous aident à utiliser votre signature d’e-mail à des fins de marketing.
Voici un exemple de signature d’e-mail avec des liens cliquables.
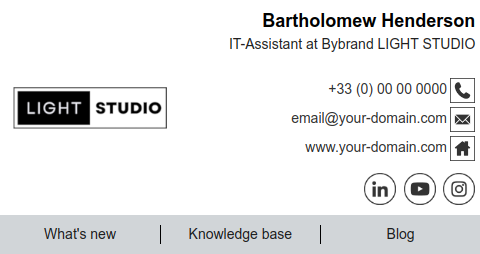
L’avantage d’utiliser une signature d’e-mail en HTML est qu’elle peut être interactive. Vous pouvez créer une signature professionnelle et ajouter des hyperliens au-dessus d’éléments tels que le logo de votre entreprise, des icônes de médias sociaux, et plus encore. Votre signature d’e-mail n’est plus seulement informative, mais elle peut inclure des CTA et vous aider à atteindre un objectif.
Avec le bon générateur de signature e-mail, il est très facile de créer une signature e-mail professionnelle et de l’ajouter à votre compte de messagerie Apple. Une fois que vous l’aurez mise en place, vous pourrez profiter d’un tout nouveau monde d’avantages dans vos communications par courrier électronique.
3 étapes pour ajouter une signature HTML à Apple Mail
L’ajout d’une nouvelle signature à votre compte e-mail peut sembler une tâche complexe si vous ne l’avez jamais fait auparavant, mais c’est en fait très simple.
Vous n’avez pas besoin de savoir écrire du code HTML ou d’avoir des connaissances techniques ou de conception. Vous avez juste besoin du bon outil pour créer des signatures pour vous.
Voici les étapes à suivre pour ajouter une signature HTML à votre compte de messagerie Apple Mail.
1. Créez une signature d’e-mail
Tout d’abord, vous devez créer la signature que vous allez ajouter à votre compte e-mail. Cela comprend la création du design de la signature et l’accès au fichier HTML.
Vous pouvez facilement le faire avec un générateur de signature e-mail comme Bybrand. Il vous suffit de choisir un modèle que vous souhaitez utiliser pour votre compte de messagerie et de le personnaliser avec vos propres informations.
De plus, il vous suffit de glisser-déposer dans l’éditeur pour modifier les images et déplacer le design. Actualisez vos coordonnées, insérez l’URL de votre site web et ajoutez les hyperliens que vous voulez inclure dans la signature.
Exemple de vidéo : Créer votre première signature d’e-mail professionnelle.
Une fois que vous avez créé cette signature, vous pouvez cliquer sur le bouton “Copier la signature”. Cela copiera la signature rendue dans votre presse-papiers.
2. Ajoutez le fichier de signature dans Apple Mail
Il est maintenant temps d’ajouter votre signature à votre compte Mac Mail. Pour ce faire, ouvrez votre application de messagerie et sélectionnez l’option“Préférences“.
Un menu contextuel apparaît et vous pouvez cliquer sur“Signatures“. Cliquez ensuite sur l’icône (+) pour ajouter une nouvelle signature.
Vous verrez ce jour-ci une zone de texte. Collez simplement votre signature dans cette section. Vous devriez maintenant pouvoir voir une copie de la signature que vous avez créée dans l’éditeur Bybrand.
Vous pouvez également choisir de définir une signature par défaut lorsque vous créez un nouveau message. Pour ce faire, il vous suffit de sélectionner l’élément dans la liste déroulante inférieure.
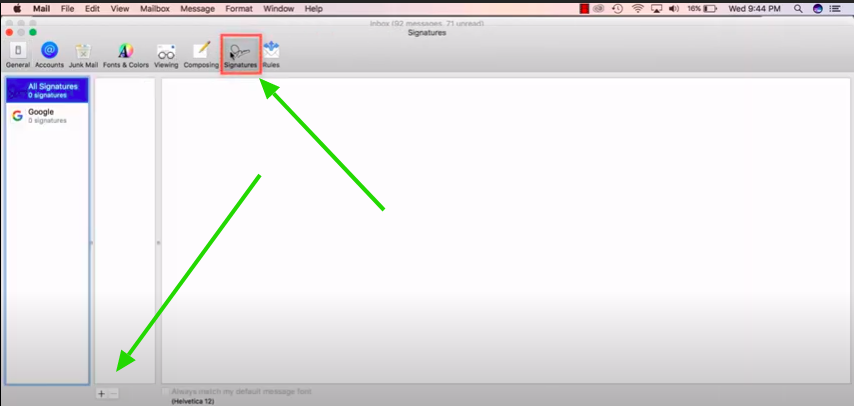
Enregistrez votre signature et fermez la fenêtre.
3. Testez votre nouvelle signature
Il ne vous reste plus qu’à tester si votre signature HTML fonctionne.
Pour ce faire, il vous suffit de créer un nouveau message et de voir si votre signature apparaît – ce qui devrait être le cas. Vous pouvez toujours envoyer un courriel test à vous-même ou à un ami pour vous assurer que tous les éléments se chargent et fonctionnent correctement.
C’est un succès ! De plus, vous avez créé et ajouté une signature à votre client de messagerie Apple.
Ajouter manuellement une signature HTML
Faire ajouter automatiquement votre signature à Apple Mail à l’aide du processus ci-dessus est de loin la solution la plus simple. Toutefois, si vous n’en ajoutez pas automatiquement une avec un générateur de signature, vous pouvez manuellement ajouter le code HTML d’un générateur de signature d’e-mail gratuit à Mac Mail.
Notez que pour 1 ou 3 employés, l’étape ci-dessous peut être une tâche facile. Cependant, pour de nombreux employés utilisant l’application Mac Mail, vous voudrez utiliser une méthode pour ajouter la signature automatiquement – passez à l’étape suivante.
Pour ce faire, vous devez suivre les étapes suivantes ou regarder ce tutoriel vidéo.
- Créer une signature HTML et générer le fichier HTML
- Allez dans“Préférences” et sélectionnez l’onglet“Signatures” dans le menu contextuel.
- Choisissez le compte pour lequel vous créez la signature
- Sélectionnez l’icône (+)
- Ajouter un nom de signature
- Fermez complètement Mac Mail
- Ouvrez le Finder et sélectionnez“Go“
- Dans le menu déroulant, cliquez sur “Bibliothèque”
- Recherchez votre dossier Mail, et vous verrez un dossier étiqueté en fonction de la version de votre système d’exploitation (par exemple, V8).
- Dans ce dossier, allez dans “MailData”
- Allez ensuite dans le dossier“Signatures“.
- Sélectionnez le fichier de signature que vous avez créé précédemment dans Mac Mail et ouvrez-le avec un éditeur de texte
- Vous voyez maintenant le code HTML d’une signature. Collez le code de la signature HTML que vous avez créée sur le code de ce fichier.
- En haut de la fenêtre, cliquez sur la flèche pour accéder au menu déroulant. Cochez la case “Verrouillé” afin qu’Apple n’écrase pas votre code de signature HTML personnalisé.
- Fermez le fichier et ouvrez Apple Mail.
- Créez un nouvel e-mail et vous verrez votre nouvelle signature d’e-mail dans l’e-mail.
Signatures automatiques pour les utilisateurs de Mac Mail
Vous pouvez également envoyer des signatures en masse aux utilisateurs de Mac Mail. Grâce au gestionnaire et la fonction d’envoi en masse de Bybrand, vous pouvez sélectionner un groupe d’utilisateurs utilisant Mac Mail et envoyer des instructions individuelles à chacun d’entre eux. Enfin, chaque employé peut manuellement coller la signature en suivant l’étape ci-dessus.
Cette méthode d’envoi en masse (tutoriel vidéo) permet de gagner beaucoup de temps dans la gestion des signatures e-mail pour une grande équipe.
Conseils pour ajouter une signature d’e-mail à Mac Mail
L’ajout de signatures e-mail à votre compte de messagerie ne demande en fait aucun effort. Pour vous aider à tirer le meilleur parti de votre signature, voici quelques conseils et tactiques importants à garder à l’esprit.
Restez simple
Si la signature d’e-mail permet de réaliser de nombreuses choses, il est important de ne pas la compliquer à l’excès. Lorsque vous modifiez les signatures, essayez d’éviter d’ajouter trop d’informations ou trop d’éléments. Cela pourrait compliquer la tâche du destinataire.
Créez plutôt des signatures minimalistes qui comportent seulement les informations nécessaires. Comme l’intitulé de votre poste, le logo de votre entreprise ou une image de vous, vos coordonnées, etc.
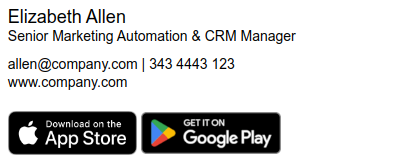
Veillez à la cohérence des signatures dans l’ensemble de votre organisation
L’utilisation de signatures e-mail pour l’ensemble de votre entreprise est une excellente idée, mais elle fonctionne uniquement si vous êtes en mesure de maintenir la cohérence de ces e-mails.
Le meilleur moyen d’y parvenir est d’utiliser un outil de gestion des signatures e-mail à l’échelle de l’entreprise. Cela facilite grandement la création, la gestion et la mise à jour des signatures e-mail pour l’ensemble d’une organisation.
Utilisez la bonne taille d’image
Malheureusement, Apple Mail ne prend pas en charge le réglage de la taille des images via HTML. Cela signifie que vous devrez recadrer l’image de votre signature pour qu’elle ait la taille exacte dont vous avez besoin.
La bonne nouvelle est que l’utilisation d’un éditeur de signature comme Bybrand vous permet d’accéder à une fonctionnalité où vous pouvez faciliter la taille exacte du recadrage. Il est ainsi facile de s’assurer que vos images et votre logo s’affichent correctement.
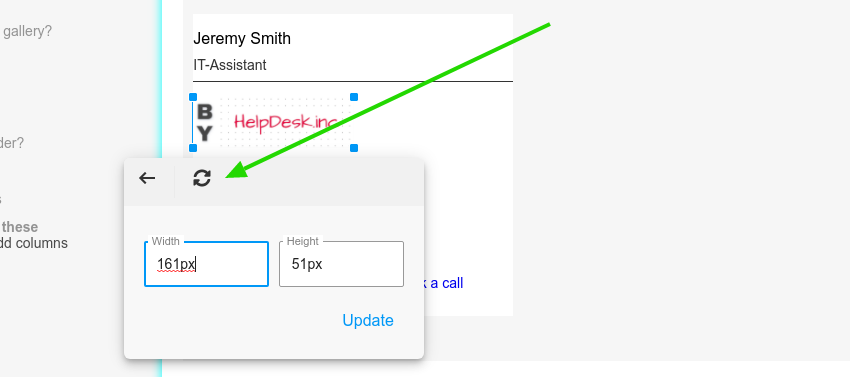
Voir aussi : comment recadrer une image à la taille exacte pour Mac Mail ?
La signature HTML dans Mac Mail ne fonctionne pas
Si vous avez des difficultés à ajouter une signature d’e-mail en HTML dans l’application Mail, ce tutoriel vidéo résoudra le problème. Une configuration simple guide le collage de la signature et résout le problème de compatibilité de Mac Mail lors de l’ouverture d’une signature HTML. Une fois terminée, votre signature HTML n’apparaît pas déformée.
Par ailleurs, si vous avez des difficultés à afficher des images dans votre signature d’e-mail pour Apple Mail, voici 2 problèmes potentiels.
1. Le contenu distant ne se charge pas
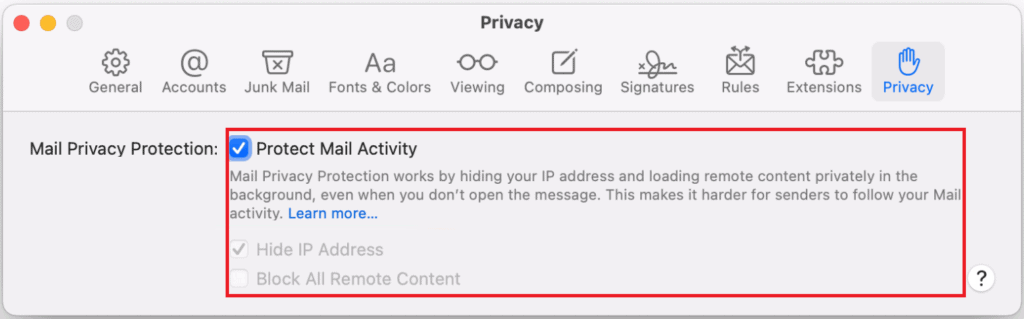
2. Ne pas utiliser le format de texte enrichi (Rich Text Format)
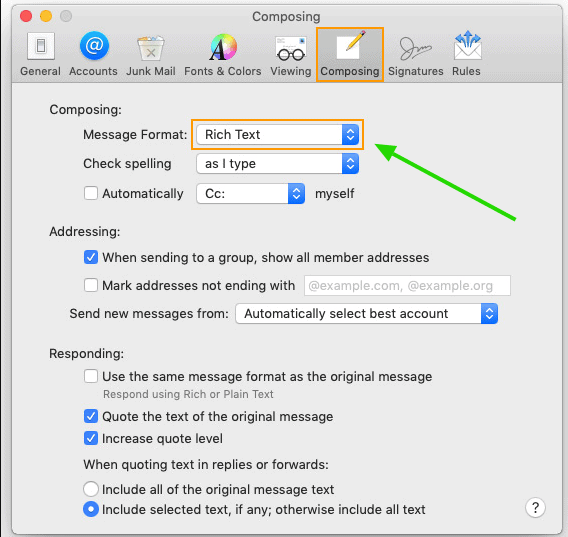
Lire la suite dans Comment réparer les images qui ne s’affichent pas dans la signature d’e-mail d’Apple Mail.
Exemples de signatures d’e-mail professionnelles pour Mac Mail
L’exemple le plus simple de signature Mac Mail consiste à ajouter votre nom, votre titre et vos coordonnées à la fin des courriers électroniques. Vous pouvez également ajouter le logo de votre entreprise, les couleurs de votre marque et d’autres éléments de marque, tels que des citations ou des liens vers des sites web.
Quel que soit votre type de signature d’e-mail professionnel, il est important de l’utiliser de manière cohérente dans tous vos e-mails. Pour vous assurer que votre signature HTML Mac Mail est professionnelle, voici quelques modèles qui vous aideront à démarrer :
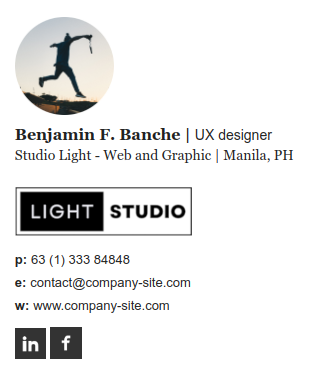
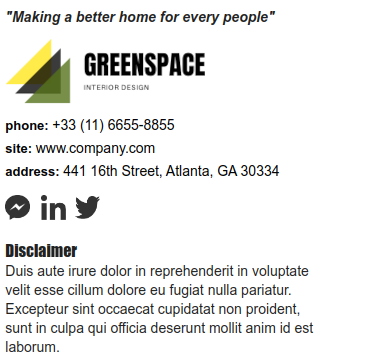
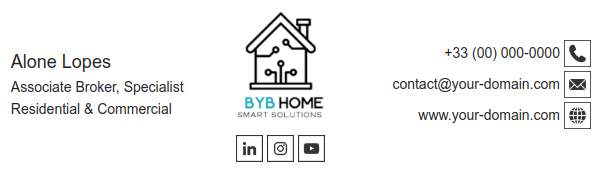
Conclusion
L’utilisation d’un générateur de signatures e-mail pour ajouter une signature HTML à Mac Mail est un processus beaucoup plus simple que l’ajout manuel d’une signature. C’est aussi la meilleure solution si vous souhaitez ajouter des signatures e-mail HTML pour Mac Mail à l’ensemble de votre équipe ou de votre entreprise.
Une fois votre signature d’e-mail mise en place, vous pourrez tirer de nombreux avantages de vos communications par e-mail. Il peut s’agir d’augmenter le trafic vers votre site, de gagner des adeptes sur les médias sociaux ou simplement d’ajouter un contexte à vos courriels et de les rendre plus professionnels.
Les modèles ci-dessus peuvent le faire pour vous.
Vous ne savez toujours pas comment ajouter automatiquement une signature d’e-mail à votre Apple Mail ?

Créez votre première signature d’e-mail avec Bybrand
Bybrand propose la possibilité de générer, d’administrer et de distribuer des signatures d’e-mail essentielles à vos employés.
