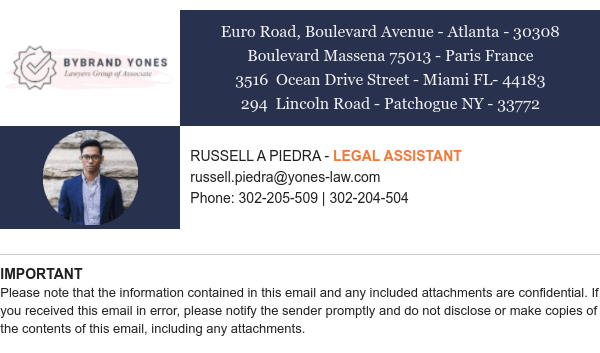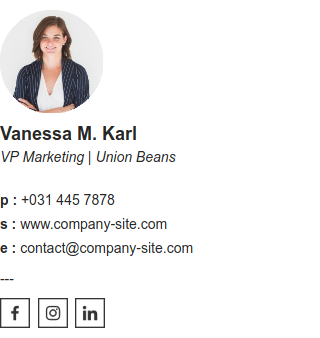This post is also available in: English Português Español Deutsch Italiano
Avec plus de 1,8 milliard d’utilisateurs, Gmail est la plateforme de messagerie électronique la plus populaire au monde. De nombreuses personnes, entreprises et organisations ont besoin d’une signature d’e-mail qui dirige les lecteurs vers des sites web, des médias sociaux et d’autres informations pertinentes.
Cependant, la création d’une signature HTML cliquable avec le logo et les icônes de votre marque peut parfois poser un problème en raison de la limite de caractère imposée par Gmail.
Les signatures Gmail sont limitées à 10 000 caractères. Bien que cela semble être une quantité d’espace décente, si vous avez beaucoup d’informations à fournir, vous pouvez rapidement atteindre la limite maximale. Vous devez viser une signature d’e-mail complète, qui inclut toutes les informations essentielles et qui répond aux exigences de Gmail. Voici quelques conseils pour vous aider à réduire votre signature Gmail si elle est trop longue.
Supprimer les informations superflues
Chaque signature Gmail doit contenir les informations essentielles sur le contact, telles que :
- Nom
- Logo de l’entreprise/de la marque
- Lien vers le site de la marque
- Votre titre/poste
- Un autre moyen de vous joindre (médias sociaux, téléphone, etc.)
Si vous avez atteint ces cibles d’information, vous avez assuré la communication avec votre interlocuteur. Tout autre élément de votre signature peut être supprimé pour respecter la limite de 10 000 caractères, tels que mentions légales ou clauses de non-responsabilité.
Occasionnellement, ajouter seulement un lien rapide vers vos clauses de non-responsabilité en ligne au lieu de les faire figurer dans votre signature. Consultez toujours votre équipe juridique avant de supprimer ces informations, car vous voulez vous protéger et protéger votre entreprise.
Voir cet exemple de signature de courrier électronique standard avec une clause de non-responsabilité et moins de 10 000 caractères.
Supprimer les icônes
Aux États-Unis, une personne possède en moyenne 8,4 comptes de médias sociaux. Si votre entreprise fait de même, vous risquez de vous retrouver avec 8 à 9 icônes de plates-formes différentes dans votre signature d’e-mail, ce qui pourrait vous faire dépasser la limite de caractère.
Envisagez d’inclure uniquement les icônes des trois principaux éléments essentiels. Cela permet de concentrer vos efforts de marketing, de réduire le nombre de points de contact entre vous et votre public et d’éviter les informations ou les messages manquants sur différentes plateformes.
Exemple de signature d’e-mail avec trois icônes de médias sociaux en dessous de la limite de caractère.
Éviter d’utiliser des images base64
Les images Base64 sont utilisées pour réduire la taille globale des données en encodant des données binaires sur des supports transférables à l’aide de l’ASCII. Cette fonction n’est généralement utile que pour les petites images.
Le problème est que Gmail ne prend pas toujours en charge l’utilisation d’une image base64. Ne gaspillez pas un espace précieux dans votre signature Gmail pour une image qui ne sera peut-être même pas visible en raison de restrictions. Une bonne pratique consiste à ne pas les utiliser du tout.
Éviter de créer une signature avec MS Word
Microsoft Word est un excellent programme pour rédiger des documents ou imprimer des formulaires en fonction de la mise en forme effectuée dans le programme.
Cependant, ce n’est pas une bonne solution pour les signatures Gmail, car elles n’utilisent pas le même format ou les mêmes principes de dimensionnement. Ce qui est bien dans Word peut s’avérer très peu professionnel dans les paramètres de votre signature Gmail.
Cache : nettoyage d’anciens enregistrements
Si vous l’avez collée manuellement dans Gmail, vous pouvez également supprimer la signature. Enregistrez les modifications, puis ajoutez de nouveau la signature dans la zone de signature. Pour Gmail, nettoyez les anciens enregistrements.
Exemple, Gmail sans signature :
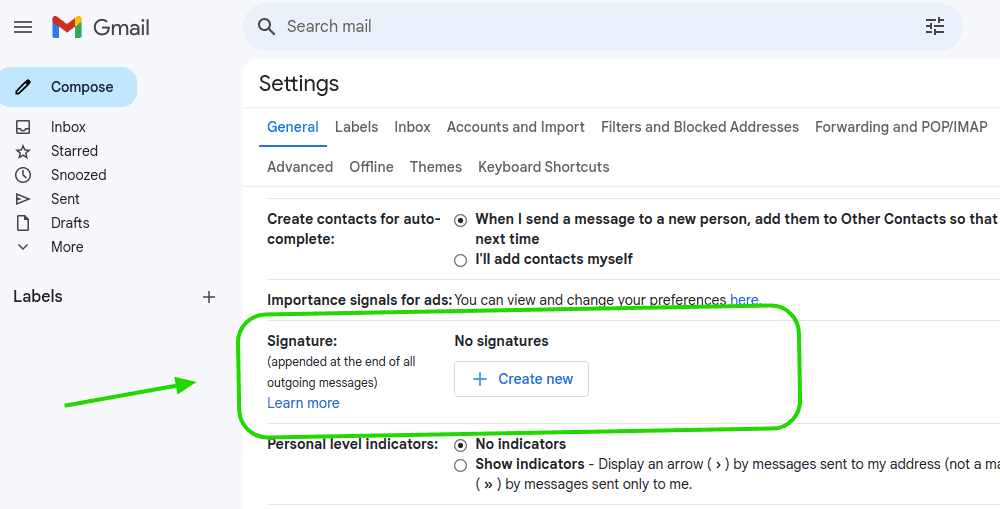
Après avoir supprimé la signature, enregistrez. Fermer Gmail et l’ouvrir de nouveau.
Meilleure solution : utiliser un éditeur de signature d’e-mail
La meilleure solution consiste à utiliser un créateur de signature Gmail fiable et professionnel comme l’éditeur de signature HTML de Bybrand. Vous obtenez ainsi une signature facile à parcourir, avec des images, des icônes et des liens que vos contacts peuvent consulter pour assurer un suivi à l’avenir.
Vous pouvez partir d’un modèle prédéfini ou en créer un nouveau à partir de zéro. Regardez cette vidéo sur les premiers pas de l’éditeur.
Comment voir le nombre de caractères dans la signature d’e-mail ?
Si vous avez créé votre signature HTML à l’aide de Bybrand, vous pouvez rapidement déterminer le nombre de caractères qu’elle contient. Pour ce faire, suivez les étapes suivantes :
- Cliquez sur le menu Signatures.
- Cliquez ensuite sur le bouton Coller dans l’e-mail. Le navigateur sera dirigé vers la page de visualisation de la signature.
- Trouvez le bouton Plus et cliquez dessus.
- Sur le côté, vous verrez un champ avec le nombre de caractères de la signature, y compris le code HTML.
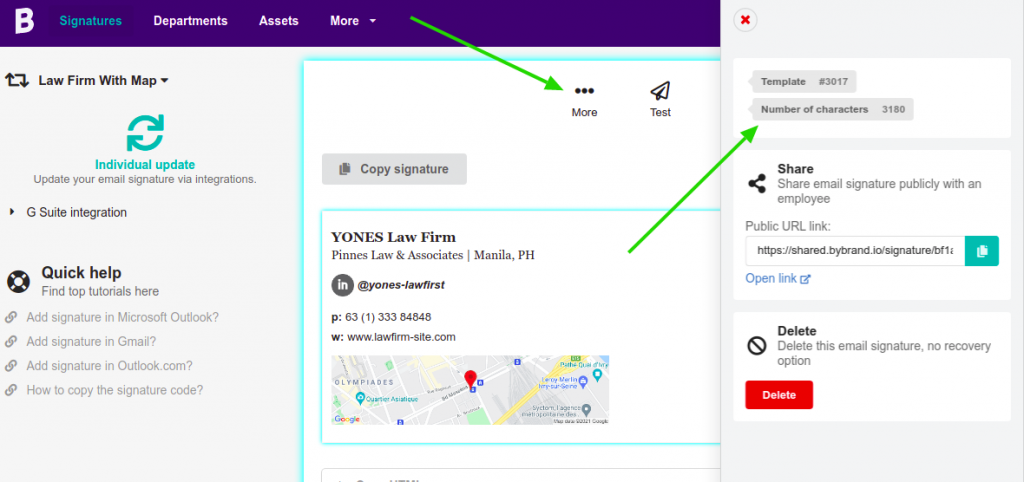
Dans cet exemple, vous pouvez voir que la signature comporte un total de 3 180 caractères. Par conséquent, elle sera sauvegardée avec succès lors de l’utilisation de cette signature dans Gmail.

Créez votre première signature d’e-mail avec Bybrand
Bybrand propose la possibilité de générer, d’administrer et de distribuer des signatures d’e-mail essentielles à vos employés.