This post is also available in: English Português Español Deutsch Italiano
Apple Mail est le client de messagerie par défaut du Mac et de l’iPhone. Il est largement utilisé pour sa simplicité et son intégration à l’écosystème Apple. Cependant, les utilisateurs rencontrent parfois des problèmes avec leurs signatures d’e-mail qui n’affichent pas correctement les images.
Ceci est particulièrement problématique si une grande partie ou la totalité de votre signature est une image.
Votre signature d’e-mail est plus qu’une simple signature à la fin de vos messages. Elle reflète votre professionnalisme et votre souci du détail. Il est donc important de veiller à ce qu’elle soit bien présentée.
Dans ce guide, nous vous expliquons les raisons possibles de ce problème.
Vidéo avec toutes les étapes ci-dessous :
5 raisons et solutions pour les erreurs d’image de la signature d’e-mail d’Apple Mail
Comprendre pourquoi les images de votre signature d’e-mail peuvent ne pas s’afficher correctement dans Apple Mail est essentiel pour résoudre le problème. Voici les 5 principales causes et les solutions :
1. Le contenu distant ne se charge pas
Le paramètre Contenu distant contrôle la manière dont le client de messagerie traite le contenu hébergé sur des serveurs externes, généralement des images ou d’autres médias. L’objectif principal de ce paramètre est de protéger la vie privée des utilisateurs et de renforcer la sécurité.
Lorsque le contenu distant est chargé automatiquement, il peut révéler des informations sur l’utilisateur, telles que son adresse IP ou le fait qu’il a ouvert le courrier électronique.
Malheureusement, ce paramètre peut empêcher les images de vos signatures de s’afficher correctement.
- Regardez le long du bord supérieur de votre fenêtre de messagerie et cliquez sur Charger le contenu distant.
- Naviguez vers Mail, sélectionnez Préférences dans le menu déroulant, choisissez Protection de la vie privée, puis appuyez sur pour désactiver la Protection de la vie privée de Mail.
Vous trouverez ci-dessous un exemple d’image permettant d’activer le contenu distant dans vos messages. Vous pouvez également consulter d’autres options pour iPhone Mail, par exemple : Activer le contenu distant.
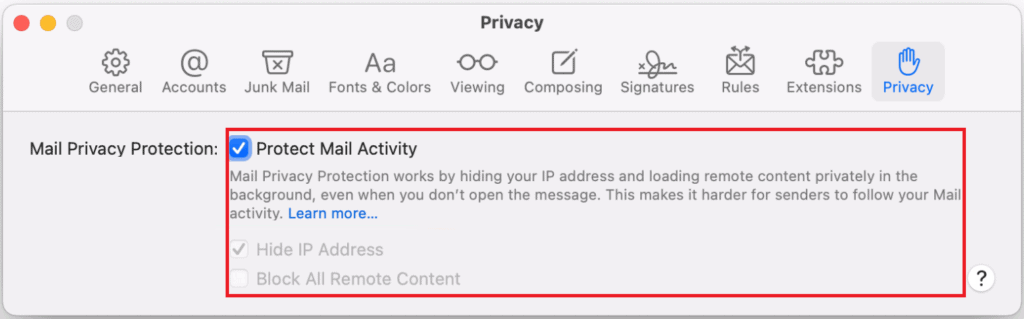
2. Ne pas utiliser le format de texte enrichi (Rich Text Format)
Lorsque vous créez une signature d’e-mail, il est important de choisir le bon format. Le format RTF (Rich Text Format) est un format de fichier de document qui prend en charge diverses options de mise en forme du texte, telles que le gras, l’italique et différentes polices.
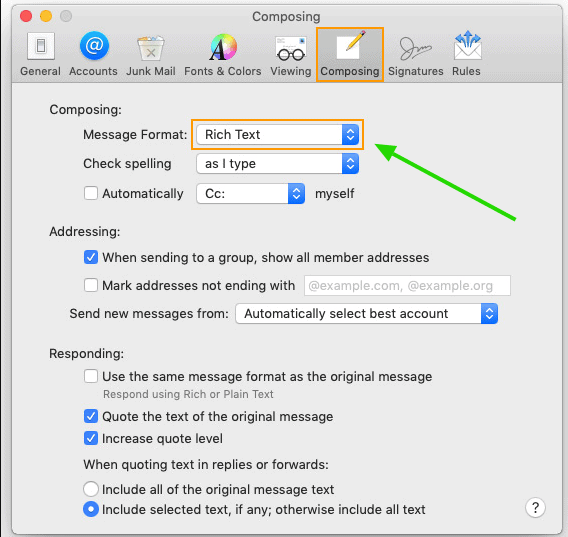
Contrairement au texte brut, le format RTF peut inclure des images et d’autres médias, ce qui le rend idéal pour des signatures d’e-mail plus attrayantes sur le plan visuel.
Si votre signature a été initialement créée en texte brut, procédez comme suit :
- Naviguez vers Mail et sélectionnez Préférences dans le menu déroulant. C’est ici que vous pouvez gérer votre signature d’e-mail.
- Recherchez les options de format pour votre signature et sélectionnez Rich Text Format (RTF).
- Si votre signature a été créée dans un format différent, recréez-la en RTF.
- Insérez de nouveau vos images de signature. Si le format RTF est sélectionné, vous devriez pouvoir les voir au fur et à mesure que vous rédigez votre message.
- Après avoir enregistré les modifications, rédigez un nouvel e-mail pour vérifier si les images s’affichent correctement.
Il peut également être utile d’envoyer un courriel test à vous-même ou à un collègue pour vous assurer que tout s’affiche correctement à la réception.
3. Format de message par défaut pour les réponses
Le format de message par défaut dans Apple Mail peut être réglé sur Rich Text ou Plain Text. Le texte enrichi prend en charge divers formats, y compris les images, alors que le texte brut ne le prend pas en charge.
Pour conserver l’aspect et les images de votre signature dans les réponses, vous devez décocher la case “Toujours correspondre à la police par défaut de mon message”. Cela permet de conserver intact le formatage original de la signature, quelle que soit la police par défaut du message.
- Allez dans Mail et sélectionnez Préférences dans le menu déroulant.
- Accédez à l’onglet Signatures.
- Recherchez l’option intitulée “Toujours correspondre à la police par défaut de mon message”.
- Décochez cette case pour que votre signature conserve le format RTF (Rich Text Format).
4. Signatures HTML avec code incorrect
Lorsque vous créez des signatures e-mail en HTML dans Apple Mail, vous pouvez être confronté à des problèmes tels que l’apparition d’images comme pièces jointes. Un code HTML incorrect peut en être la cause. Pour résoudre ce problème :
- Vérifiez que votre code HTML ne contient pas d’erreurs ou de syntaxe incorrecte à l’aide d’un programme IDE, par exemple WebStorm.
- Hébergez vos images sur un serveur web externe et mettez-les en lien dans votre signature pour éviter qu’elles ne soient jointes aux e-mails.
Pour les problèmes récurrents, envisagez d’utiliser un outil de gestion des signatures. Celui-ci offre un éditeur de signatures e-mail intuitif et puissant, qui vous permet de créer facilement des signatures HTML personnalisées et exemptes d’erreurs.
Bybrand simplifie la création de signatures esthétiques et conformes aux normes techniques d’Apple Mail.
5. Mises à jour du logiciel
Le macOS Ventura 13.0 La mise à jour est connue pour causer des problèmes avec les signatures d’e-mail, généralement en raison de difficultés de compatibilité ou de nouveaux bugs. Si vous rencontrez des problèmes de signature après cette mise à jour :
- Recherchez les mises à jour d’Apple Mail, car elles pourraient inclure des correctifs pour ces problèmes.
- Ajustez ou ajoutez à nouveau votre signature d’e-mail dans l’environnement mis à jour. Cela permet souvent de résoudre le problème.
Voici les 5 raisons pour lesquelles votre signature d’e-mail en HTML risque de ne pas apparaître.
Difficulté avec les images massives dans la signature d’Apple Mail
Lorsque vous collez la signature dans Apple Mail, si vous avez des problèmes avec les trop grandes images, contrairement à la signature d’e-mail HTML originale, ce tutoriel peut vous aider à résoudre le problème.
Comment ajouter une signature d’e-mail en HTML sur MAC
En complément, dans ce rapide tutoriel vidéo, nous vous montrons toutes les étapes pour ajouter une signature e-mail professionnelle créée avec Bybrand à Apple Mail (iPhone et iPad).
Vous pouvez également consulter le tutoriel étape par étape au format texte en cliquant sur ce lien, ou regarder cette vidéo avec toutes les étapes.
Pour un tutoriel vidéo sur la création d’une signature d’e-mail mobile pour iPhone, veuillez regarder ce contenu.
Dernières réflexions
Une signature d’e-mail professionnelle est essentielle pour votre image de marque. Si vous rencontrez des problèmes avec votre signature dans Apple Mail, la solution est souvent simple et rapide.

Créez votre première signature d’e-mail avec Bybrand
Bybrand propose la possibilité de générer, d’administrer et de distribuer des signatures d’e-mail essentielles à vos employés.