This post is also available in: English Português Español Deutsch Italiano
Si vous utilisez un compte Gmail, il y a de fortes chances que vous ayez vu la signature dans votre courrier électronique. Il s’agit de cette petite boîte de texte qui apparaît au bas de chaque message que vous envoyez.
La plupart des personnes ne se rendent même pas compte qu’ils ont une signature ou ignorent comment l’utiliser, mais si vous voulez que la vôtre apparaisse dans tous les courriels sortants. Cet article vous expliquera exactement comment cela fonctionne et ce qu’il faut faire lorsque la signature de votre e-mail Gmail ne s’affiche pas.
Pourquoi une signature de courriel est-elle importante ?
La signature d’un courriel est influente, car elle vous permet de vous démarquer, de vous faire remarquer et d’asseoir votre marque et votre réputation. Elle renforce également votre crédibilité auprès des destinataires de vos messages.
Exemple de signature professionnelle dans Gmail
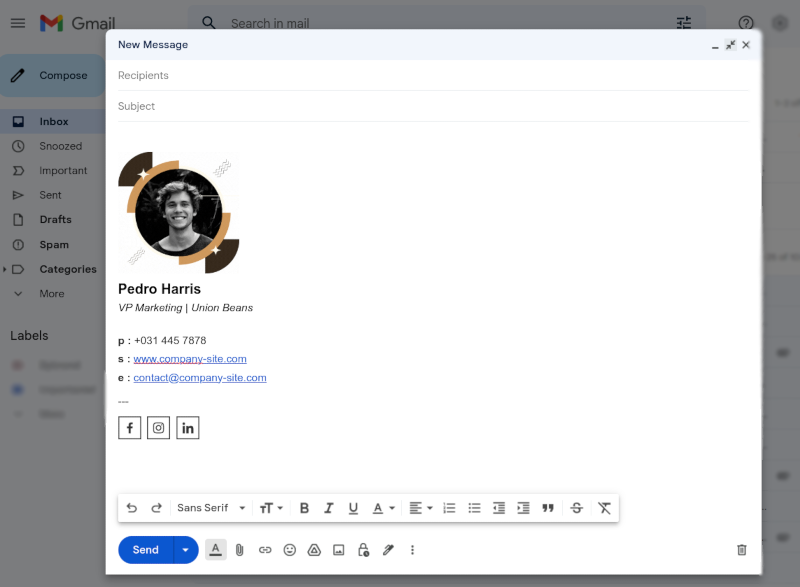
Plus important encore, une signature Gmail claire et bien conçue donne à vos clients un élément de référence pour maintenir le contact. Ils peuvent facilement trouver vos liens vers les médias sociaux, vos photos de profil, vos sites web pertinents, vos numéros de téléphone, vos adresses électroniques et bien d’autres choses encore.
Il s’agit de faire gagner du temps à vos clients et aux membres de votre équipe. Au lieu de devoir chercher vos coordonnées sur votre site web, elles sont amplement accessibles dans votre signature d’e-mail.
Cependant, parfois, les signatures d’e-mails ne s’affichent tout simplement pas dans Gmail.
Cas où la signature d’un courriel n’est pas visible dans Gmail
Chaque fois que vous êtes en contact avec la clientèle, que ce soit en B2B ou en B2C, vous devez penser à l’image de marque et aux ventes. Si vous avez plusieurs personnes qui s’adressent à différents acheteurs potentiels, toutes leurs signatures d’e-mails Gmail doivent correspondre et diriger les contacts vers les mêmes endroits.
Alors, si cette signature n’est soudainement plus visible, comment la récupérer pour assurer la continuité de vos coordonnées ? Voici quelques raisons pour lesquelles la signature peut avoir été cachée, perdue ou mélangée dans le système Gmail :
Vous avez oublié d’ajouter une signature par défaut
Si vous avez une signature par défaut, Gmail peut l’afficher. Si vous ne disposez pas de signature par défaut, Gmail n’affichera pas vos signatures personnalisées.
Vous avez peut-être créé une nouvelle signature, mais vous avez oublié d’en faire l’option par défaut dès que vous envoyez un nouveau message.
Vous souhaitez que cette signature soit toujours disponible. Pour ce faire, vous devez :
- Accédez aux paramètres de votre compte Gmail.
- Dans l’onglet Général, descendez jusqu’à Signature.
- Il y aura une section pour la signature par défaut où vous pourrez utiliser les deux menus déroulants.
- Sélectionnez votre option préférée pour les nouveaux courriels et les courriels de réponse/transfert.
Exemple de zone de signature par défaut :
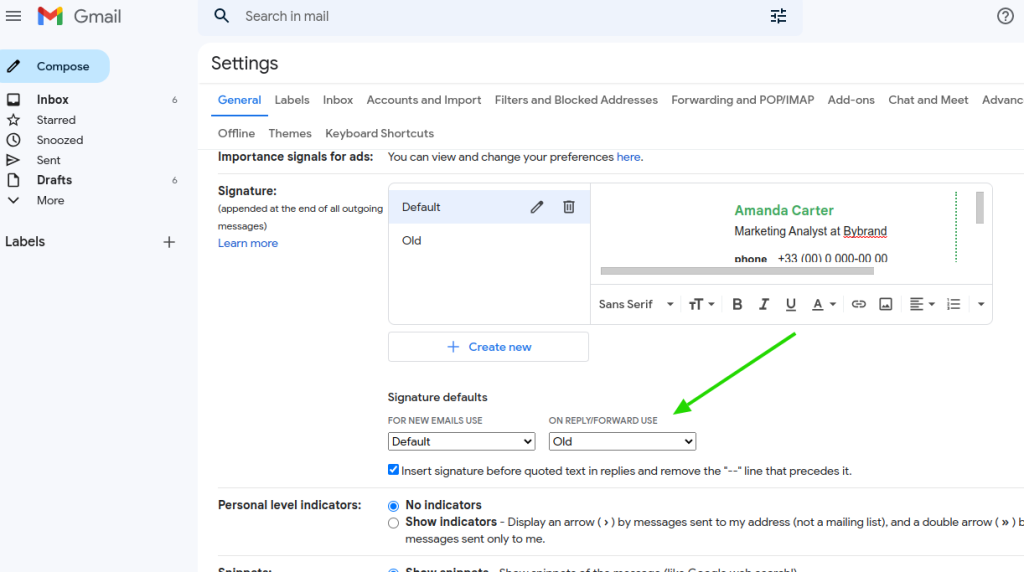
Vous avez changé le compositeur de Gmail en texte clair
Le compositeur crée le format de vos messages. Si vous optez pour le texte en clair, tous vos messages perdront leur formatage unique. De plus, vous ne disposerez pas de texte en gras, en italique, d’images, de HTML ou d’autres options personnalisées.
Pour changer cela, ramenons le compositeur à son réglage par défaut. Vous devez :
- Cliquez sur Composer pour ouvrir un nouveau message.
- Cliquez sur les trois points empilés au bas du message.
- Si le mode texte clair est sélectionné, décochez-le, et vous devriez être prêt.
Exemple de rédaction en mode texte simple dans Gmail.
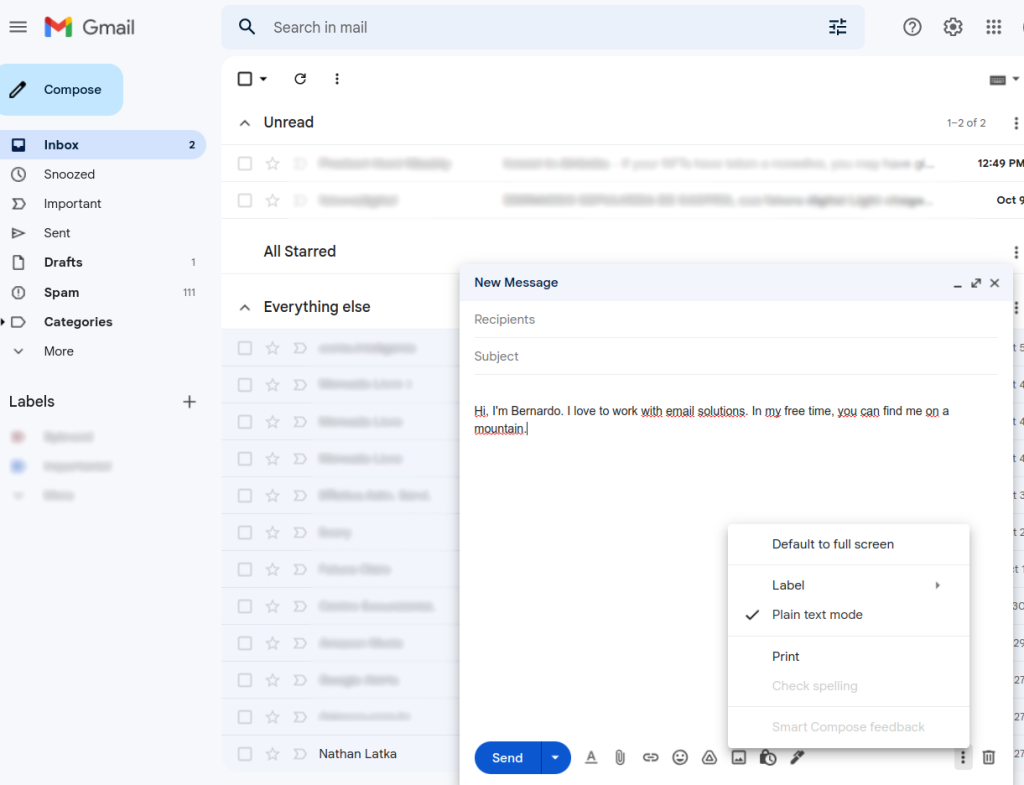
Vous avez modifié le compositeur de Gmail en “Pas de signature”.
Si vous avez défini le compositeur Gmail sur Pas de signature, c’est la raison pour laquelle l’image de votre signature ne s’affiche pas de même que le reste de vos informations de contact. Il se peut que vous ayez accidentellement ou intentionnellement désactivé la possibilité d’inclure une signature dans vos messages Gmail.
Comme pour le problème du texte en clair, vous pouvez rapidement résoudre ce problème en sélectionnant une signature dans la section du compositeur ou en modifiant la signature par défaut comme précédemment.
Pour le vérifier :
- Aller au bas d’un nouveau message.
- Cliquez sur l’icône du stylo.
- Si l’option “aucune signature” est sélectionnée, remplacez-la par la signature de votre choix.
Exemple de compositeur sans signature sélectionnée :
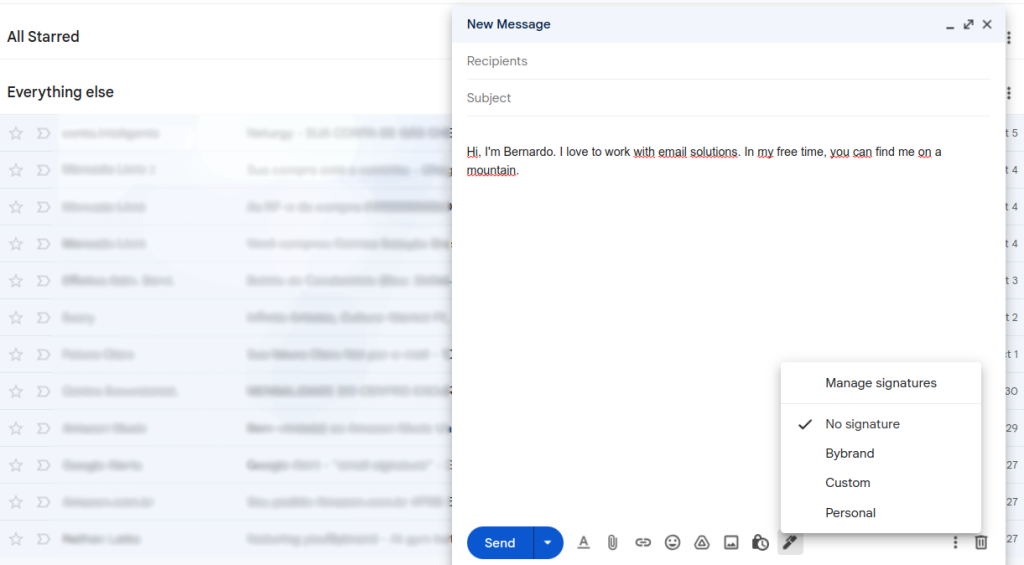
La signature n’apparaît pas mise à jour
Si votre signature semble correctement fonctionner, mais qu’elle n’apparaît pas dans Gmail, il se peut qu’elle n’ait jamais été mise à jour. Vous avez peut-être accédé à votre compte et modifié le numéro de téléphone ou l’image que vous souhaitez afficher, mais personne ne voit ces mises à jour.
Les raisons les plus courantes sont les suivantes
- Il se peut que vous deviez vider le cache de votre navigateur (historique, mémoire à court terme, cookies, etc.) pour qu’il s’affiche correctement au lieu d’utiliser l’ancienne version.
- Vous avez peut-être accidentellement oublié de “sauvegarder les modifications” lorsque vous avez actualisé les informations manuellement.
- La taille de votre photo peut être supérieure à celle autorisée par Gmail, ce qui explique qu’elle ne s’affiche pas.
- Vous pouvez avoir des images cassées, des éléments manquants ou des parties du code HTML mal placées.
Comment garantir que votre signature soit toujours visible ?
Pour éviter que votre signature Gmail ne s’affiche plus à l’avenir, vous devez vous assurer qu’elle est toujours disponible. Pour ce faire, définissez les paramètres par défaut appropriés et vérifiez que votre image est de la bonne taille (pas plus de 100 px par 1000 px).
Vous pouvez également tester votre signature en vous envoyant à vous-même, à un ami, à un membre de votre famille ou à un collègue un courriel pour voir s’ils peuvent observer votre signature.
L’alternative est bien sûr de s’en remettre aux solutions expertes de Bybrand. Nous aidons les entreprises à créer une communication uniforme par courrier électronique grâce à l’utilisation de signatures HTML vibrantes, y compris dans Gmail.
Utiliser le gestionnaire de signatures d’e-mails
Ce tutoriel vidéo rapide vous montre comment insérer une signature d’e-mail HTML dans Gmail, en définissant une signature d’e-mail par défaut et une signature pour une réponse et un transfert.
De plus, notre logiciel cloud de gestion des signatures d’e-mail vous aidera à améliorer votre image de marque globale. Assurez-vous que tous vos employés, parties prenantes et membres de votre équipe disposent des mêmes coordonnées et du même format.
En rapport,
- Comment raccourcir une signature Gmail ;
- Comment supprimer les liens bleus de votre signature Gmail ;
Conclusion
Vous savez désormais comment résoudre le problème de la signature d’un e-mail qui ne s’affiche pas dans Gmail. En cas de questions, posez-les à notre équipe. Nous espérons que ces conseils vous aideront à améliorer vos objectifs de vente et de marketing de marque pour le trimestre à venir.

Créez votre première signature d’e-mail avec Bybrand
Bybrand propose la possibilité de générer, d’administrer et de distribuer des signatures d’e-mail essentielles à vos employés.