This post is also available in: Português
If you have tried to create an email signature in Gmail, you’ve probably noticed that the standard email signature editor doesn’t support dark mode. While you might be stuck with a light-colored signature in the standard editor, it’s easy to create a dark mode signature that blends into the background of any email client.
What is a dark mode email signature?
A dark mode signature is a type of email signature that blends into the background of the email client. The signature will be a single color that won’t stand out against the background. A dark mode email signature is helpful because it allows the main message text of your email to be the focus of the reader’s attention with no conflicting colors drawing the reader’s attention away. It’s beneficial for business emails where a reader may be more conservative in their choice of an email client.
The dark mode is also useful if you or your company have a branding color different from most email clients. For example, if your branding color is red, but most email clients use blue, your signature might stand out.
A dark mode signature can be created in two ways: the first with a transparent background and the second with a dark background.
Example with transparent background:
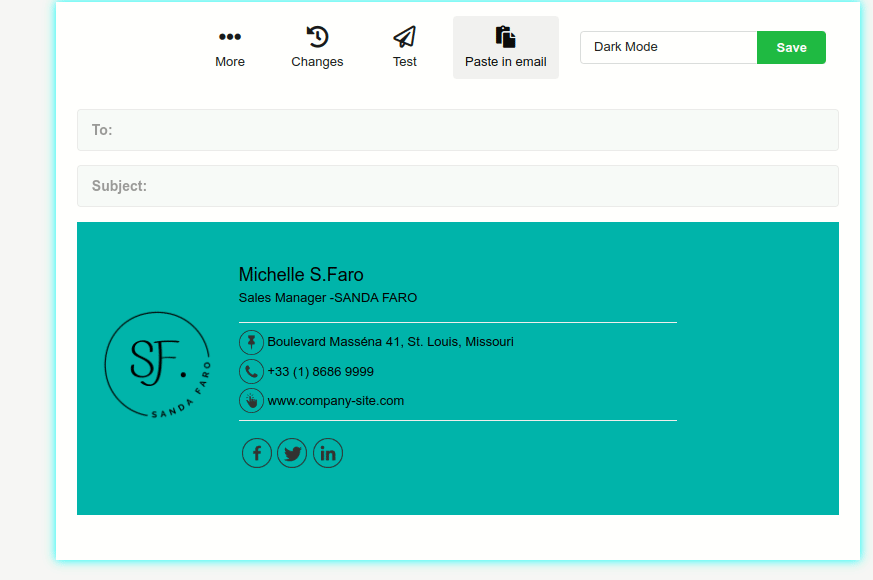
Example with dark background:
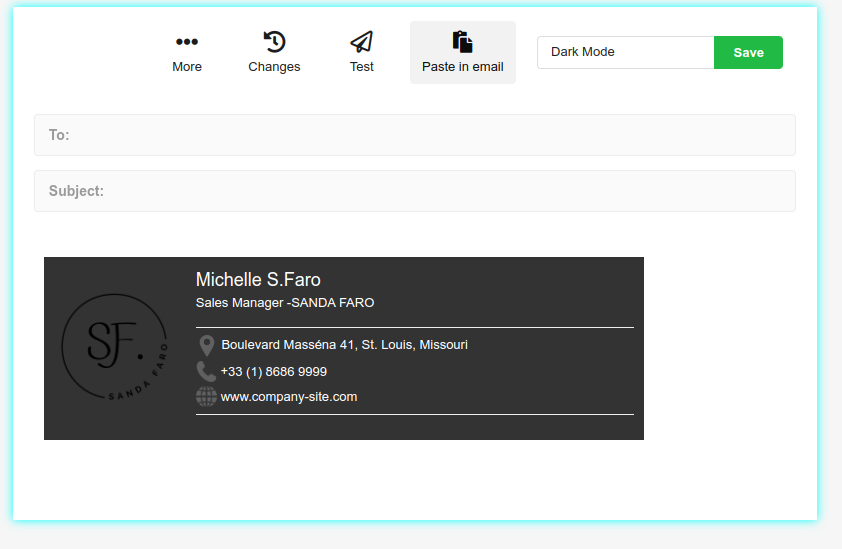
What are the problems with an email signature in dark mode?
The main problem with email signatures in dark mode is that some signatures are not dark-mode friendly. Using images, certain text colors, and logos that are not transparent could impact the appearance of an email signature.
For example, the dark mode might change your dark blue text to green, affecting your logo or your branding. As this dark-background environment gains more and more popularity, adjusting your email signature to a dark-mode-friendly design becomes essential.
Tips for creating a professional signature in dark mode
Create email signatures using a professional editor
Using a professional editor could eliminate the headache of designing your email signature to be compatible with both light and dark modes. Bybrand is a powerful HTML email signature manager software created to help quickly deploy business and professional email signatures.
With Bybrand’s quick and easy-to-use editor, you can produce hyper-personalized HTML signatures that would automatically adapt to light and dark modes. You will have unlimited access to all additional features, which include over 40 email signature templates, to create a professional signature that works for you.
Read also: How to change the email signature background color.
Use a transparent logo
Using a transparent background ensures that your logo won’t have a white box behind it on a dark background. However, it would be best to ensure that your logo color is compatible with light and dark backgrounds. While transparency can be helpful, it can also cause some problems if not done correctly. Make sure that you test your logo on different backgrounds to avoid any issues.
Text color
Most email clients with a dark mode setting will invert the background and text colors to appear better on a dark grey background. This would cause your text to change to a different color. Remain mindful of this change, as it could oppose your brand colors. For example, any black or grey text will be reversed and appear white.
Avoid image-only email signature
Always avoid using an image as your email signature. In most email clients, images are not automatically downloaded and displayed, and your email will likely get blocked by spam filters. Another downside is that the recipient cannot copy your contact information, and you cannot add hyperlinks within the image. Lastly, with image-only email signatures, you would be unable to utilize the dark mode effect.
Test your dark mode email signature
It’s essential to test your email signature in several different email clients to ensure that it blends in with the background. Here are a few popular email clients and how to test your signature:
Gmail
To test your signature in Gmail, create a new email and click the “Signature” button below the keyboard. If you’re not in dark mode, Gmail will prompt you to turn it on.
See also: How to change your email signature in Gmail.
Outlook
To test your signature in Outlook, click the “Sent Items” button on the top navigation bar, and create a new email. You’ll be able to see your full signature by selecting “Full Screen Mode” from the View menu.
Apple Mail
To test your signature in Apple Mail, click the “Edit” button below the keyboard, and select “Signature.” You’ll be able to see your full signature by selecting “Full Screen Mode” from the View menu.
See also: Adding an HTML email signature in Apple Mail on Mac.
Other email clients
If you use a different email client, there are a few different ways to test your signature. You could copy and paste your signature into a new email and send it to yourself. Alternatively, you can use a browser like Dark Mode to test your signature online.
How to enable dark mode for Gmail
If you want to create a professional email signature in dark mode, you’ll want first to enable dark mode in Gmail.
To enable dark mode for Gmail, follow these steps:
Step 1: Open Gmail and log in, if needed.
Step 2: Select the geared-shaped Settings icon at the top on the far right side of the screen.
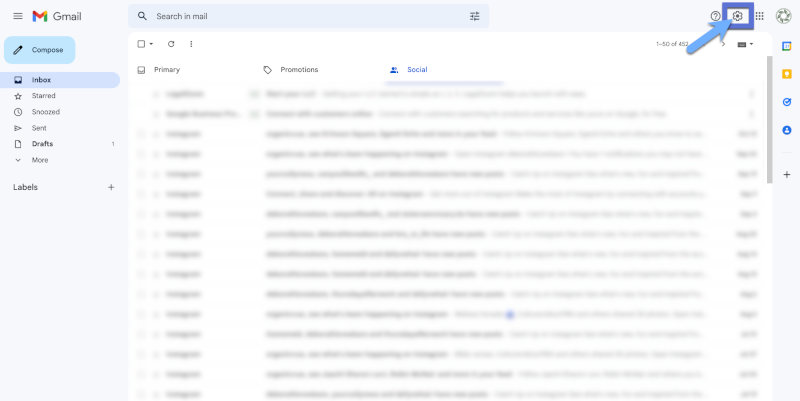
Step 3: In the Theme section, click View all.
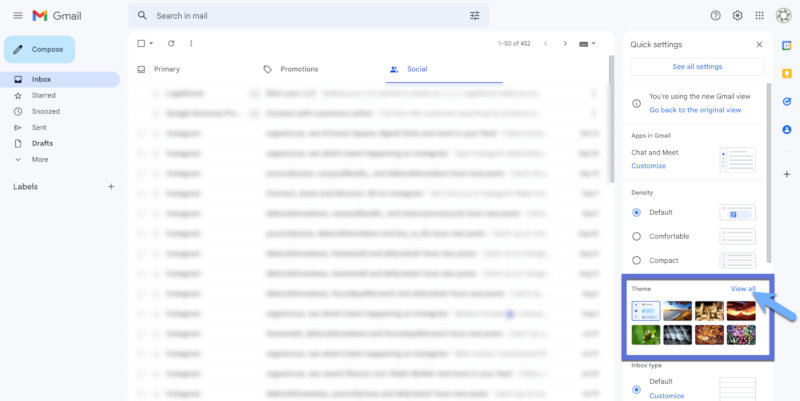
Step 4: Scroll down and choose the Dark theme, then click Save.
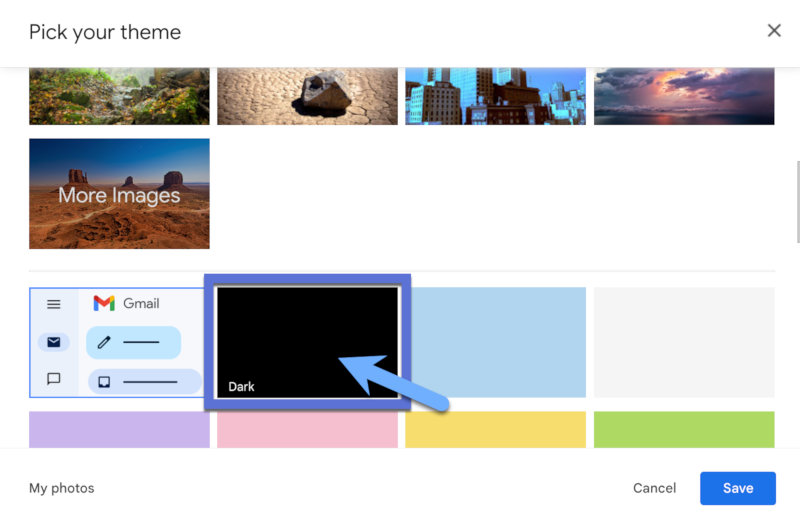
There is a white background in the Compose window for new emails, but almost everything else will appear in dark mode. From here, you could view your email signature and test it in dark mode to see if it’s designed appropriately.
Conclusion
The dark mode is a fun and energy-saving feature that has become very popular over the past year. Dark mode email signatures are helpful because they blend into the background of most email clients, meaning that the primary email text is the focus of the reader’s attention.
Once you know how to work with dark mode, creating a signature that looks great when viewing on your phone or computer is easy. You can use dark mode email signatures with Gmail, Microsoft Outlook, Yahoo, and other email services that support dark mode.
Lastly, you can create a professional signature in dark mode by using a professional email editor, using transparent logos, optimizing the text color, and avoiding image-only email signatures.

Create your first email signature with Bybrand
Bybrand offers the ability to generate, administer, and distribute essential email signatures for your employees.