This post is also available in: English Português Español Français Italiano
Wenn Sie ein Gmail-Konto verwenden, ist die Wahrscheinlichkeit groß, dass Sie bereits eine Signatur in Ihrer E-Mail gesehen haben. Dabei handelt es sich um das kleine Textfeld, das am Ende jeder von Ihnen versendeten Nachricht erscheint.
Die meisten Menschen wissen nicht einmal, dass sie eine Signatur haben oder wie man sie verwendet. Aber wenn Sie möchten, dass Ihre Signatur in allen ausgehenden E-Mails angezeigt wird, dann sollten Sie diesen Artikel lesen.
In diesem Artikel wird genau erklärt, wie sie funktioniert und was Sie tun können, wenn Ihre Google Mail-Signatur nicht angezeigt wird.
Inhaltsverzeichnis
Warum ist eine E-Mail-Signatur wichtig?
Eine E-Mail-Signatur ist wichtig, weil sie Ihnen hilft, sich von der Masse abzuheben, wahrgenommen zu werden und Ihre Marke und Ihren Ruf aufzubauen. Außerdem erhöht sie Ihre Vertrauenswürdigkeit bei den Empfängern Ihrer Nachrichten.
Beispiel einer professionellen E-Mail-Signatur in Google Mail.
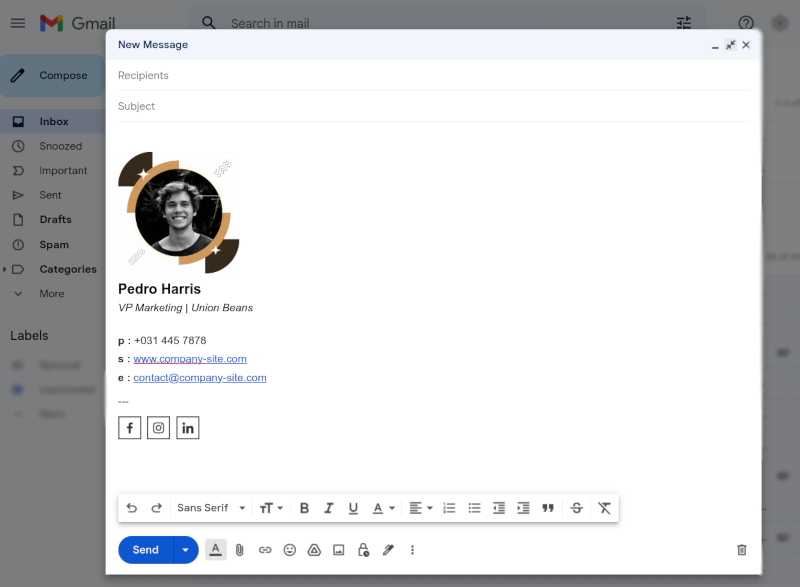
Am wichtigsten ist jedoch, dass eine gut gestaltete und eindeutige Google Mail-Signatur Ihren Gesprächspartnern eine Anlaufstelle bietet, mit der sie in Kontakt bleiben können. Sie können Ihre Links zu sozialen Medien, Profilbilder, relevante Websites, Telefonnummern, E-Mail-Adressen und vieles mehr leicht finden.
Es geht darum, Zeit für Ihre Kunden und Teammitglieder zu sparen. Anstatt auf Ihrer Website nach Ihren Kontaktdaten suchen zu müssen, sind diese direkt in Ihrer E-Mail-Signatur verfügbar. Allerdings werden E-Mail-Signaturen in Google Mail manchmal einfach nicht angezeigt.
Fälle, in denen eine E-Mail-Signatur in Google Mail nicht angezeigt wird
Wann immer Sie in einer kundenorientierten Position sind, ob B2B oder B2C, müssen Sie über Branding und Verkauf nachdenken. Wenn Sie mehrere Mitarbeiter haben, die sich an verschiedene potenzielle Kunden wenden, sollten alle ihre E-Mail-Signaturen in Google Mail übereinstimmen und den Kontakt an dieselben Stellen leiten.
Wie können Sie also, wenn die Signatur plötzlich nicht mehr sichtbar ist, diese wiederherstellen, um die Kontinuität Ihrer Kontaktdaten zu gewährleisten? Hier sind einige Gründe, warum die Signatur versteckt, verloren oder im Google Mail-System verwechselt worden sein könnte:
Sie haben vergessen, eine Standardsignatur hinzuzufügen
Wenn Sie eine Standardsignatur haben, kann Gmail diese anzeigen. Wenn Sie keine Standardsignatur haben, zeigt Gmail Ihre benutzerdefinierten Signaturen nicht an.
Vielleicht haben Sie eine neue Signatur erstellt, aber vergessen, sie als Standardoption für das Senden einer neuen Nachricht festzulegen.
Diese Signatur sollte immer verfügbar sein. Dazu müssen Sie Folgendes tun:
- Gehen Sie zu Ihren Einstellungen in Ihrem Google Mail-Konto.
- Scrollen Sie auf der Registerkarte Allgemein nach unten zu Signatur.
- Es gibt einen Bereich für die Signatur Einstellungen, in dem Sie die beiden Dropdown-Menüs verwenden können.
- Wählen Sie Ihre bevorzugte Option sowohl für neue E-Mails als auch für Antwort-/Weiterleitungs-E-Mails.
Beispiel für den Signaturbereich:
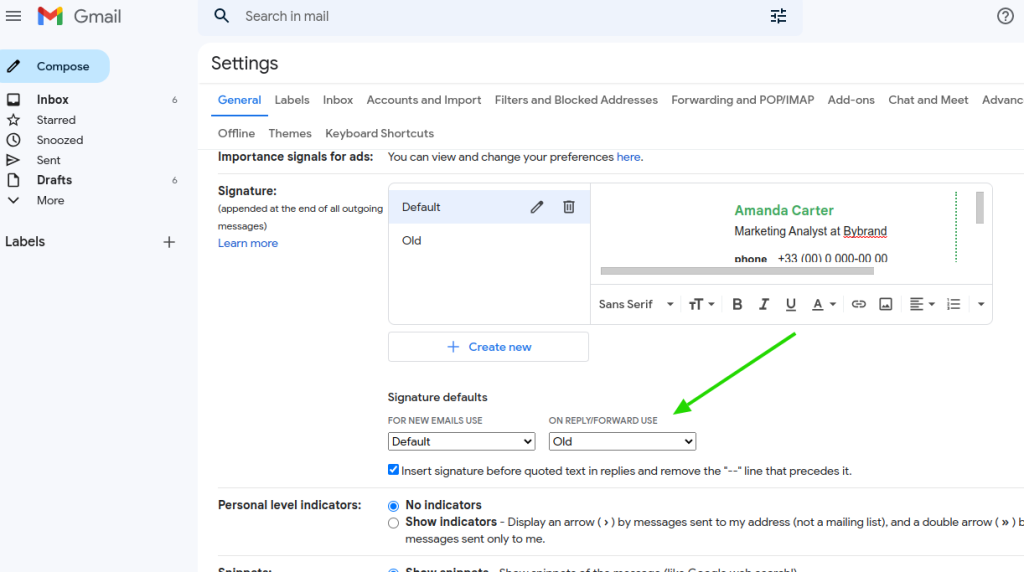
Sie haben den Gmail Composer zum Nur-Text-Modus geändert
Der Composer (das Fenster in dem Sie E-Mails verfassen) ist für das Format Ihrer Nachrichten verantwortlich. Wenn Sie den Nur-Text-Modus als Option gewählt haben, verlieren alle Ihre Nachrichten ihre einzigartige Formatierung. Sie haben dann keinen fetten Text, keinen kursiven Text, keine Bilder, kein HTML und keine anderen personalisierten Optionen mehr.
Um dies zu ändern, stellen Sie den Composer wieder auf die Standardeinstellung zurück. Dazu müssen Sie:
- auf Schreiben klicken, um eine neue Nachricht zu öffnen.
- auf die drei Punkte am unteren Rand der Nachricht klicken.
- Falls der Nur-Text-Modus aktiviert ist, deaktivieren Sie ihn, und Sie sollten bereit sein.
Beispiel für den Coposer im Nur-Text-Modusmodus in Google Mail.
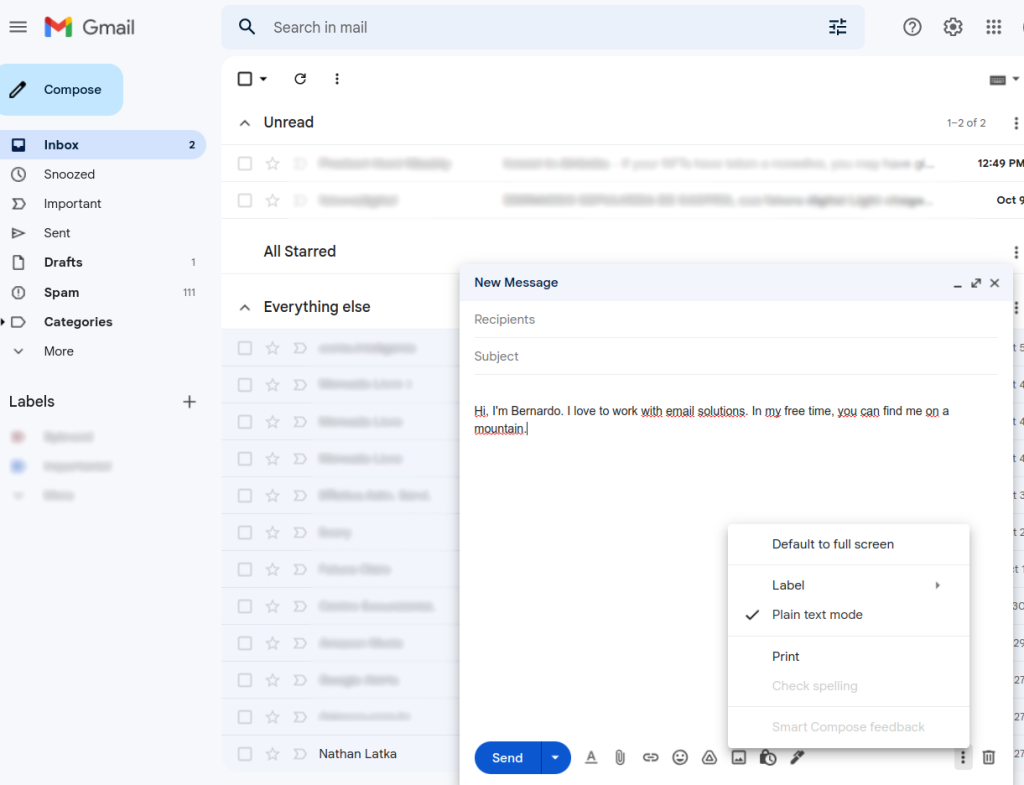
Sie haben den Gmail Composer auf “Keine Signatur” eingestellt
Wenn Sie den Google Mail Composer auf “Keine Signatur” eingestellt haben, ist das der Grund dafür, dass das Bild Ihrer E-Mail-Signatur nicht angezeigt wird, ebenso wenig wie der Rest Ihrer Kontaktinformationen. Möglicherweise haben Sie versehentlich oder absichtlich die Fähigkeit von Google Mail ausgeschaltet, eine Signatur in Ihre Nachrichten einzufügen.
Genau wie bei dem Problem mit dem Nur-Text-Modus können Sie dies schnell beheben, indem Sie eine Signatur im Composer auswählen oder die Standardsignatur wie zuvor ändern.
Um dies zu überprüfen:
- Gehen Sie zum Ende einer neuen Nachricht.
- Klicken Sie auf das Stiftsymbol.
- Wenn “keine Signatur” ausgewählt ist, ändern Sie diese in die gewünschte Signatur.
Beispiel für den Composer, bei dem “keine Signatur” ausgewählt wurde:
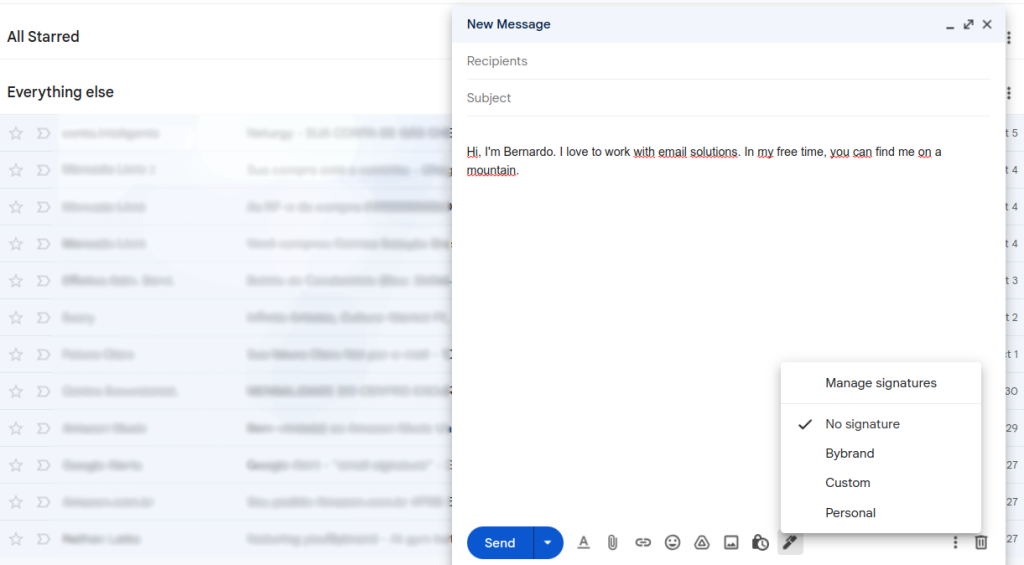
Signatur nicht aktualisiert
Wenn Sie feststellen, dass Ihre Signatur ordnungsgemäß zu funktionieren scheint, aber nicht in Google Mail angezeigt wird, könnte es sein, dass sie nie aktualisiert wurde. Vielleicht haben Sie in Ihrem Konto Änderungen an der Telefonnummer oder dem Bild vorgenommen, das Sie angezeigt haben möchten, aber niemand sieht diese Aktualisierungen.
Die häufigsten Gründe hierfür sind folgende:
- Sie müssen möglicherweise Ihren Browser-Cache (Verlauf, Kurzzeitspeicher, Cookies usw.) leeren, damit die Anzeige korrekt ist und nicht die ältere Version verwendet wird.
- Sie haben vielleicht versehentlich vergessen, auf “Änderungen speichern“ zu klicken, als Sie die Informationen manuell aktualisiert haben.
- Die Größe Ihres Bildes könnte größer sein, als Google Mail zulässt, weshalb es nicht angezeigt wird.
- Möglicherweise haben Sie defekte Bilder, fehlende Elemente oder falsch platzierte Teile des HTML-Codes.
Wie können Sie sicherstellen, dass Ihre Signatur immer sichtbar ist?
Um zu verhindern, dass Ihre Gmail E-Mail-Signatur in Zukunft nicht mehr angezeigt wird, müssen Sie sicherstellen, dass sie immer verfügbar ist. Stellen Sie dazu die richtigen Standardeinstellungen ein und überprüfen Sie, ob Ihr Bild die richtige Größe hat (nicht größer als 100px x 1000px).
Sie können Ihre Signatur auch testen, indem Sie sich selbst, einem Freund, einem Familienmitglied oder einem Arbeitskollegen eine E-Mail schicken, um zu sehen, ob Ihre Signatur sichtbar ist.
Die Alternative ist natürlich, sich auf die Expertenlösungen von Bybrand zu verlassen. Wir helfen Unternehmen, eine einheitliche E-Mail-Kommunikation zu schaffen, indem wir ansprechende HTML-E-Mail-Signaturen verwenden, auch für Gmail.
E-Mail-Signatur Manager verwenden
Dieses kurze Videotutorial zeigt Ihnen, wie Sie eine HTML-E-Mail-Signatur in Gmail einfügen und eine Standard-E-Mail-Signatur sowie eine Signatur für eine Antwort und eine Weiterleitung festlegen.
Darüber hinaus hilft unsere Cloud-basierte E-Mail-Signatur-Manager-Software dabei, Ihr gesamtes Markenbild zu verbessern, indem sie sicherstellt, dass alle Ihre Mitarbeiter, Beteiligten und Teammitglieder die gleichen Kontaktinformationen und Formatierungen nutzen.
Verwandte Themen
Gmail-Signaturen sind auf 10.000 Zeichen begrenzt; wie Sie eine Gmail-Signatur kürzen können. Oder erfahren Sie, wie Sie blaue Links aus Ihrer Gmail-Signatur entfernen können.
Fazit
Jetzt wissen Sie, wie Sie das Problem einer nicht angezeigten E-Mail-Signatur in Google Mail lösen können. Wenn Sie weitere Fragen haben, können Sie sich gerne an unser Team wenden. Wir hoffen, dass diese Tipps Ihnen helfen werden, Ihre Vertriebs- und Markenmarketingziele für das kommende Quartal zu verbessern.

Erstellen Sie Ihre erste E-Mail-Signatur mit Bybrand
Bybrand bietet die Möglichkeit, wichtige E-Mail-Signaturen für Ihre Mitarbeiter zu erstellen, zu verwalten und zu verteilen.
