This post is also available in: English Português Español Français Italiano
Das Hinzufügen einer E-Mail-Signatur zu Mac Mail ist eine hervorragende Möglichkeit, Ihre Kommunikation zu verbessern und Ihre Marke zu stärken. Auch wenn es einfach erscheint, kann die richtige E-Mail-Signatur Ihre E-Mail-Nachrichten erheblich aufwerten.
Alle Apple-E-Mail-Clients, die herausfinden wollen, wie man eine HTML-Signatur hinzufügt, müssen wissen, dass dieser Prozess eigentlich mühelos ist. Mit dem richtigen Signatur-Generator können Sie mühelos eine professionelle Signatur erstellen und sie zu Ihrem Apple-Gerät hinzufügen.
Folgen Sie dieser Anleitung, um zu erfahren, wie.
Warum sind E-Mail-Signaturen für Apple Mail wichtig?
Das Hinzufügen einer E-Mail-Signatur zu Ihrem Apple Mail-Konto kann viele wesentliche Vorteile mit sich bringen. E-Mail-Signaturen verbessern Ihre Kommunikation und helfen Ihnen, Ihre Marke zu stärken.
Sie enthalten wichtige Informationen für Ihre E-Mail-Empfänger – wie Kontaktinformationen, Links zu sozialen Medien oder einen Link zu Ihrer Website. Diese Elemente können Ihnen dabei helfen, für Ihre Marke zu werben und einige nützliche Aktionen von Ihren E-Mail-Kontakten zu erhalten – wie z.B. den Traffic auf Ihre Website zu erhöhen.
Wenn Sie Ihren E-Mails eine Signatur hinzufügen, können Sie darin hilfreiche Informationen unterbringen. Das kann z.B. ein Terminkalender sein, um ein Treffen mit Ihnen zu vereinbaren, ein Link, der für eine Veranstaltung wirbt, oder das Teilen eines wichtigen Inhalts in Ihrer E-Mail-Signatur. Mit diesen Elementen können Sie Ihre E-Mail-Signatur für das Marketing nutzen.
Hier ist ein Beispiel für eine E-Mail-Signatur mit anklickbaren Links.
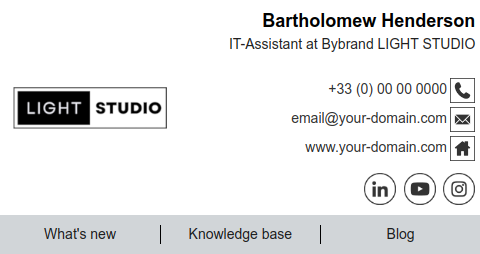
Das Tolle an einer E-Mail-Signatur im HTML-Format ist, dass sie interaktiv sein kann. Sie können eine professionelle Signatur erstellen und Hyperlinks über Dinge wie Ihr Firmenlogo, Symbole für soziale Medien und mehr einfügen. Ihre E-Mail-Signatur ist nicht mehr nur informativ, sondern kann auch CTAs enthalten und Ihnen helfen, einen bestimmten Zweck zu erreichen.
Mit dem richtigen E-Mail-Signatur-Generator ist es ganz einfach, eine professionelle E-Mail-Signatur zu erstellen und zu Ihrem Apple Mail-Konto hinzuzufügen. Sobald Sie dies eingerichtet haben, können Sie von einer ganz neuen Welt der Vorteile Ihrer E-Mail-Kommunikation profitieren.
3 Schritte zum Hinzufügen einer HTML-Signatur zu Apple Mail
Das Hinzufügen einer neuen Signatur zu Ihrem E-Mail-Konto mag wie eine komplexe Aufgabe erscheinen, wenn Sie es noch nie gemacht haben, aber es ist eigentlich ganz einfach.
Sie müssen nicht wissen, wie man HTML-Code schreibt, oder über technische oder gestalterische Kenntnisse verfügen. Sie brauchen nur das richtige Tool, um Signaturen für Sie zu erstellen.
Hier sind die Schritte, die Sie befolgen können, um eine HTML-Signatur zu Ihrem Apple Mail-E-Mail-Konto hinzuzufügen.
1. Erstellen Sie eine E-Mail-Signatur
Zunächst müssen Sie die Signatur erstellen, die Sie Ihrem E-Mail-Konto hinzufügen werden. Dazu gehört die Erstellung des Signatur-Designs und der Zugriff auf die HTML-Datei.
Das können Sie ganz einfach mit einem E-Mail-Signatur-Generator wie Bybrand tun. Sie müssen lediglich eine Vorlage auswählen, die Sie für Ihr E-Mail-Konto verwenden möchten, und diese mit Ihren eigenen Angaben anpassen.
Ziehen Sie die Bilder einfach per Drag-and-drop in den Editor, um sie zu ändern und das Design zu verschieben. Aktualisieren Sie Ihre Kontaktinformationen, fügen Sie die URL Ihrer Website ein und fügen Sie Hyperlinks hinzu, die Sie in die Signatur einfügen möchten.
Video-Beispiel: Erstellen Sie Ihre erste professionelle E-Mail-Signatur.
Sobald Sie diese erstellt haben, können Sie auf die Schaltfläche „Signatur kopieren“ klicken. Dadurch wird die gerenderte Signatur in Ihre Zwischenablage kopiert.
2. Fügen Sie die Signatur-Datei in Apple Mail hinzu
Jetzt ist es an der Zeit, Ihre Signatur zu Ihrem Mac Mail-Konto hinzuzufügen. Öffnen Sie dazu Ihre E-Mail-Anwendung und wählen Sie die Option „Einstellungen“.
Es erscheint ein Pop-up-Menü, in dem Sie auf „Signaturen“ klicken können. Klicken Sie dann auf das Symbol (+), um eine neue Signatur hinzuzufügen.
Sie sehen nun einen Textbereich. Fügen Sie einfach Ihre Signatur in diesen Bereich ein. Jetzt sollten Sie eine Kopie der Signatur sehen, die Sie im Bybrand Editor erstellt haben.
Sie können auch eine Standardsignatur festlegen, die beim Erstellen einer neuen Nachricht verwendet werden soll. Wählen Sie dazu einfach das Element aus dem unteren Dropdown-Feld aus.
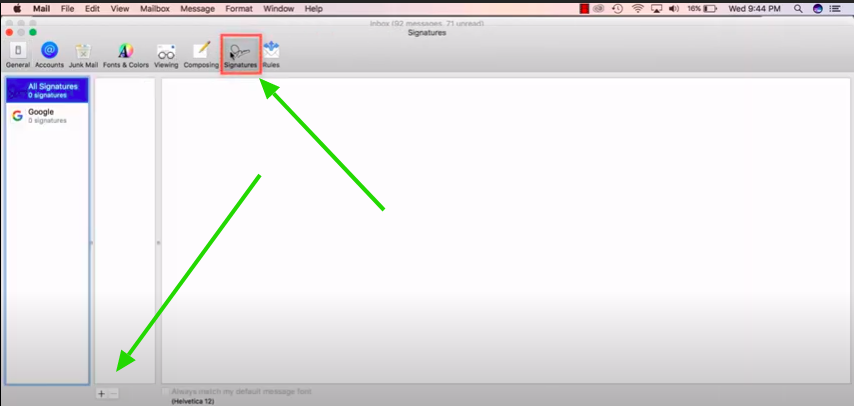
Speichern Sie Ihre Signatur und schließen Sie das Fenster.
3. Testen Sie Ihre neue Signatur
Jetzt müssen Sie nur noch testen, ob Ihre HTML-Signatur funktioniert.
Um dies zu vervollständigen, erstellen Sie einfach eine neue Nachricht und sehen Sie nach, ob Ihre Signatur erscheint – was sie tun sollte. Sie können jederzeit eine Test-E-Mail an sich selbst oder an einen Freund senden, um sicherzustellen, dass alle Elemente geladen werden und korrekt funktionieren.
Erfolgreich! Sie haben eine Signatur erstellt und zu Ihrem Apple-E-Mail-Programm hinzugefügt.
Manuelles Hinzufügen einer HTML-Signatur
Das automatische Hinzufügen Ihrer Signatur zu Apple Mail mit dem oben beschriebenen Verfahren ist bei Weitem die einfachste Lösung. Wenn Sie jedoch nicht automatisch eine Signatur mit einem Signatur-Generator hinzufügen, können Sie den HTML-Code eines kostenlosen E-Mail-Signatur-Generators manuell in Mac Mail einfügen.
Beachten Sie, dass der folgende Schritt für 1 oder 3 Mitarbeiter eine einfache Aufgabe sein kann. Wenn jedoch viele Mitarbeiter die Mac Mail-Anwendung verwenden, sollten Sie eine Methode verwenden, um die Signatur automatisch hinzuzufügen – fahren Sie mit dem nächsten Schritt fort.
Führen Sie dazu die folgenden Schritte aus oder sehen Sie sich dieses Video-Tutorial an.
- Erstellen Sie eine HTML-Signatur und generieren Sie die HTML-Datei
- Gehen Sie zu „Einstellungen“ und wählen Sie im Pop-up-Menü die Registerkarte „Signaturen“.
- Wählen Sie das Konto, für das Sie die Signatur erstellen möchten
- Wählen Sie das Symbol (+)
- Eine Signatur hinzufügen
- Mac Mail vollständig schließen
- Öffnen Sie den Finder und wählen Sie “Los“.
- Gehen Sie im Dropdown-Menü auf „Bibliothek“.
- Suchen Sie Ihren Mail-Ordner und sehen Sie einen Ordner, der entsprechend Ihrer Betriebssystemversion beschriftet ist (z.B. V8)
- Gehen Sie in diesem Ordner zu „Mail Data“.
- Gehen Sie dann zum Ordner „Signaturen“.
- Wählen Sie die Signatur-Datei, die Sie zuvor in Mac Mail erstellt haben, und öffnen Sie sie mit einem Texteditor
- Jetzt sehen Sie den HTML-Code für eine Signatur. Fügen Sie den Code für die HTML-Signatur, die Sie erstellt haben, über den Code in dieser Datei ein.
- Klicken Sie am oberen Rand des Fensters auf den Pfeil, um das Dropdown-Menü aufzurufen. Markieren Sie das Kästchen „Gesperrt“, damit Apple Ihren benutzerdefinierten HTML-Code für die Signatur nicht überschreibt.
- Schließen Sie die Datei und öffnen Sie Apple Mail.
- Erstellen Sie eine neue E-Mail, und Sie werden Ihre neue E-Mail-Signatur in der E-Mail sehen.
Automatische Signaturen für Mac Mail-Benutzer
Alternativ können Sie auch Signaturen in großen Mengen an Mac Mail-Benutzer senden. Mit der Funktion Manager und Massenversand von Bybrand können Sie eine Gruppe von Benutzern auswählen, die Mac Mail verwenden, und an jeden einzelnen Anweisungen senden. Schließlich kann jeder Mitarbeiter die Signatur wie oben beschrieben manuell einfügen.
Diese Methode des Massenversands (Video-Tutorial) spart viel Zeit bei der Verwaltung von E-Mail-Signaturen für ein großes Team.
Tipps zum Hinzufügen einer E-Mail-Signatur zu Mac Mail
Das Hinzufügen von E-Mail-Signaturen zu Ihrem E-Mail-Konto ist eigentlich mühelos. Damit Sie das Beste aus Ihrer Signatur machen können, finden Sie hier ein paar wichtige Tipps und Taktiken, die Sie beachten sollten.
Halten Sie es einfach
Obwohl Sie mit Ihren E-Mail-Signaturen viel erreichen können, ist es wichtig, die Signatur nicht zu kompliziert zu gestalten. Wenn Sie Signaturen bearbeiten, sollten Sie nicht zu viele Informationen oder Elemente hinzufügen. Das könnte den Empfänger verwirren.
Erstellen Sie stattdessen minimalistische Signaturen, die nur die notwendigen Informationen enthalten, wie z.B. Ihre Berufsbezeichnung, Ihr Firmenlogo oder ein Bild von Ihnen, Ihre Kontaktdaten usw.
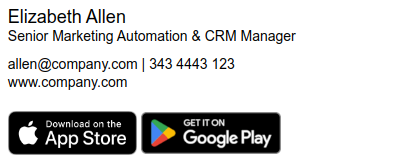
Halten Sie die Signaturen in Ihrem Unternehmen einheitlich
Die Verwendung von E-Mail-Signaturen in Ihrem gesamten Unternehmen ist eine großartige Idee, aber sie funktioniert nur, wenn Sie in der Lage sind, die Konsistenz dieser E-Mails zu gewährleisten.
Der beste Weg, dies zu tun, ist die Verwendung eines unternehmensweiten Tools zur Verwaltung von E-Mail-Signaturen. Das erleichtert es viel, E-Mail-Signaturen für ein ganzes Unternehmen zu erstellen, zu verwalten und zu aktualisieren.
Verwenden Sie die richtige Bildgröße
Leider unterstützt Apple Mail die Einstellung der Bildgröße über HTML nicht. Das bedeutet, dass Sie das Bild in Ihrer Signatur auf die exakte Größe zuschneiden müssen, die Sie benötigen.
Die gute Nachricht ist, dass Sie bei der Verwendung eines Signatur-Editors wie Bybrand auf eine Funktion zugreifen können, mit der Sie den exakten Zuschnitt erleichtern können. So können Sie ganz einfach sicherstellen, dass Ihre Bilder und Ihr Logo richtig angezeigt werden.
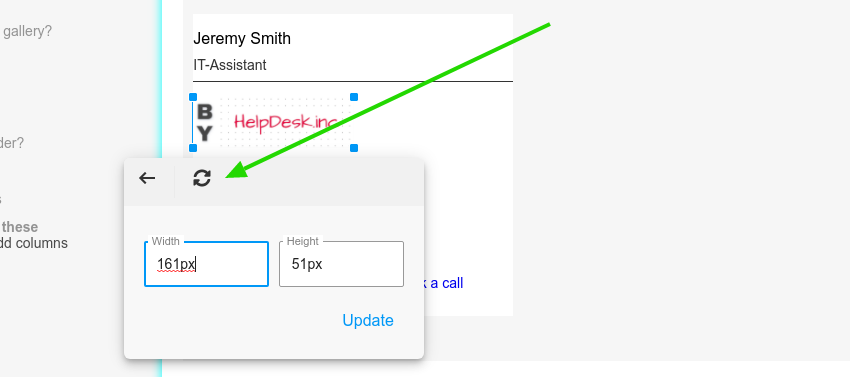
Siehe auch: Wie schneidet man ein Bild auf die exakte Größe für Mac Mail zu?
HTML-Signatur in Mac Mail funktioniert nicht
Wenn Sie Probleme beim Hinzufügen einer E-Mail-Signatur im HTML-Format in der Mail-Anwendung haben, wird dieses Video-Tutorial das Problem lösen. Die einfache Einrichtung leitet Sie beim Einfügen der Signatur an und behebt das Mac Mail Kompatibilitätsproblem beim Öffnen einer HTML-Signatur. Nach dem Einfügen erscheint Ihre HTML-Signatur nicht mehr deformiert.
Wenn Sie außerdem Probleme mit der Anzeige von Bildern in Ihrer E-Mail-Signatur für Apple Mail haben, finden Sie im Folgenden 2 mögliche Probleme.
1. Entfernte Inhalte werden nicht geladen
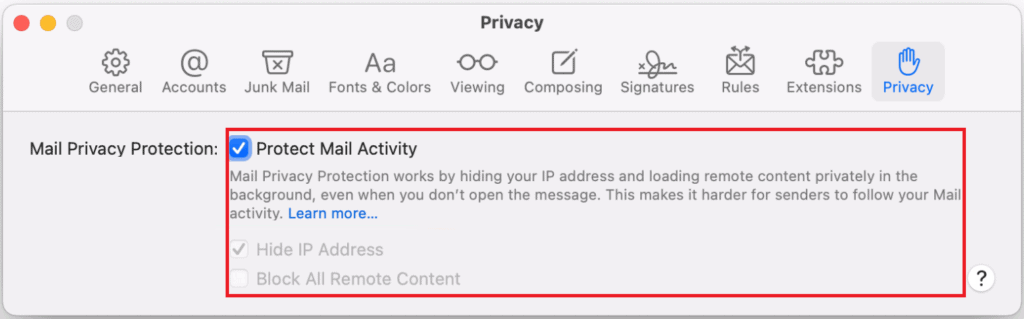
2. Kein Rich Text Format verwenden
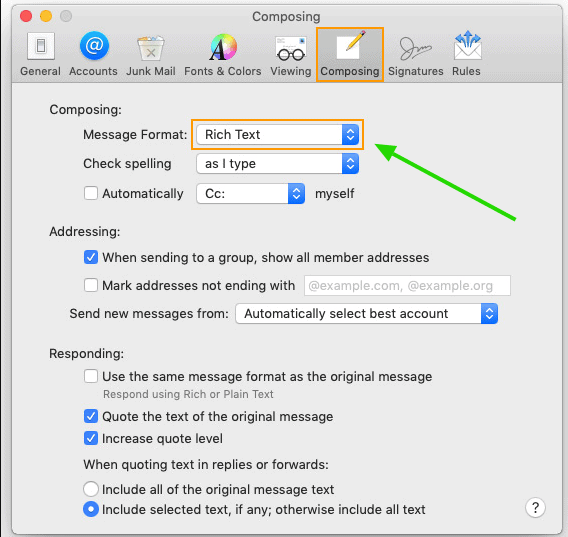
Lesen Sie mehr unter, wie man Bilder in der E-Mail-Signatur von Apple Mail anzeigt.
Beispiele für professionelle E-Mail-Signaturen für Mac Mail
Das einfachste Beispiel für eine Mac Mail-Signatur ist das Hinzufügen Ihres Namens, Titels und Ihrer Kontaktinformationen am Ende von E-Mails. Weiterhin können Sie Ihr Firmenlogo, Markenfarben und andere Branding-Elemente wie Zitate oder Website-Links hinzufügen.
Unabhängig von der Art Ihrer professionellen E-Mail-Signatur ist es wichtig, dass Sie diese in all Ihren E-Mails einheitlich verwenden. Damit Ihre Mac Mail HTML-Signatur professionell aussieht, finden Sie hier einige Vorlagen, die Ihnen den Einstieg erleichtern:
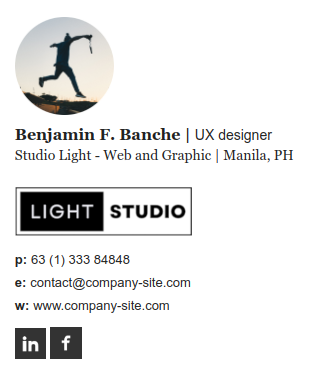
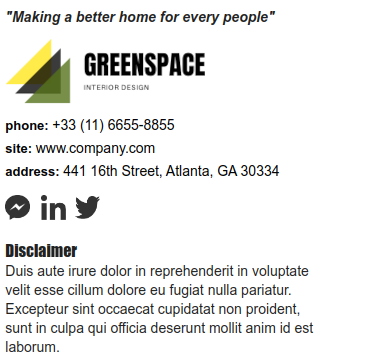
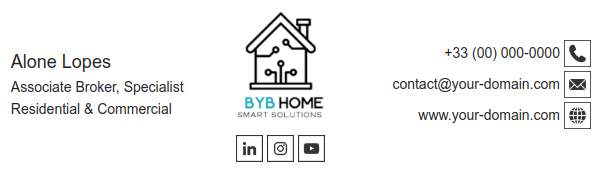
Schlussfolgerung
Die Verwendung eines E-Mail-Signatur-Generators, um eine HTML-Signatur zu Mac Mail hinzuzufügen, ist viel einfacher als das manuelle Hinzufügen einer Signatur. Es ist auch am besten, wenn Sie E-Mail-Signaturen im HTML-Format für Mac Mail in Ihrem Team oder Unternehmen hinzufügen möchten.
Sobald Ihre E-Mail-Signatur eingerichtet ist, können Sie viele neue Vorteile aus Ihrer E-Mail-Kommunikation ziehen. So können Sie z. B. mehr Besucher auf Ihre Website leiten, mehr Abonnent in den sozialen Medien gewinnen oder einfach Ihren E-Mails mehr Kontext verleihen und sie professioneller wirken lassen.
Die obigen Vorlagen können dies für Sie tun.
Sind Sie immer noch verwirrt darüber, wie Sie automatisch eine E-Mail-Signatur zu Ihrem Apple Mail hinzufügen können?

Erstellen Sie Ihre erste E-Mail-Signatur mit Bybrand
Bybrand bietet die Möglichkeit, wichtige E-Mail-Signaturen für Ihre Mitarbeiter zu erstellen, zu verwalten und zu verteilen.