This post is also available in: English Português Español Français Italiano
Wenn Sie Gmail nutzen, haben Sie vielleicht schon einmal einen blauen Link in Ihrer E-Mail-Signatur bemerkt. Immer wenn Sie Ihre Telefonnummer, Website oder E-Mail-Adresse in Ihre E-Mail-Signatur schreiben, verwandeln sich diese Elemente automatisch in einen blauen Link.
Die blauen Links in Gmail sind kein Problem. Sie sind sogar sehr nützlich. Wenn Sie zum Beispiel auf eine Telefonnummer klicken, öffnet sich die Google Chat-Anwendung, mit der Sie einen Anruf tätigen können.
Wenn Sie auf den E-Mail-Link klicken, öffnet sich ein Fenster zum Verfassen einer neuen Nachricht an diese E-Mail-Adresse. Diese Funktionen sparen Ihnen eine Menge Zeit und erleichtern einfache Aufgaben. Sie sind jedoch ein Problem, wenn es um die Gestaltung von E-Mail-Signaturen geht.
Sehen Sie sich zum Beispiel das folgende Bild an:
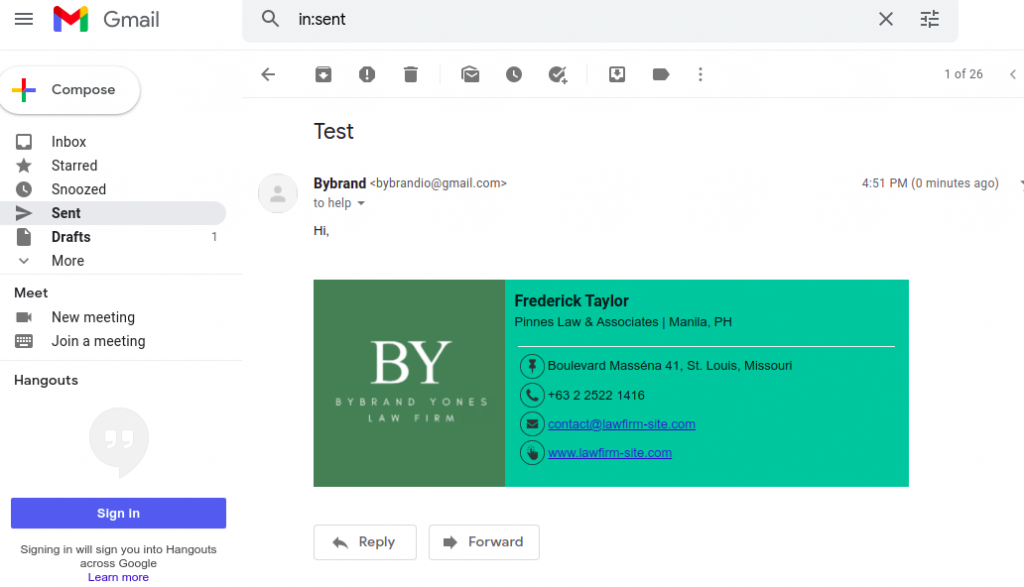
Gmail indem Sie das E-Mail- und das Telefonfeld ändern
In der nächsten Abbildung sehen Sie eine Originalsignatur, die wir mit Bybrand erstellt haben. Die Telefonnummer, die E-Mail-Adresse und die Website in der Bybrand-Signatur sind in dunkler Schrift dargestellt. Dies ist die Standardoption von Bybrand, mit der das Design viel sauberer aussieht.
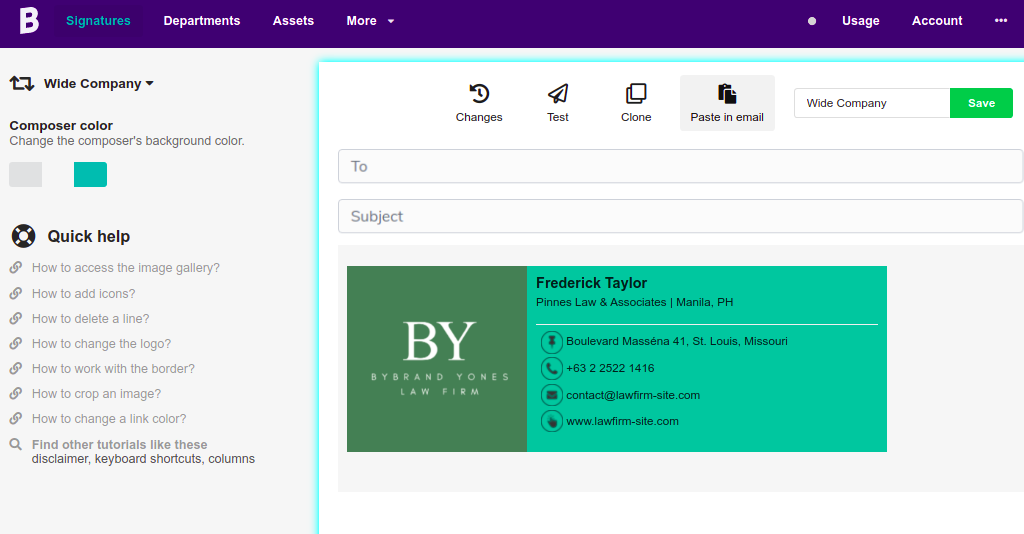
Was können Sie tun, um die blauen Links in Gmail zu entfernen? Wie können Sie die ursprüngliche Farbe des Links in der von Ihnen gewählten E-Mail-Signatur beibehalten? Sie können den HTML-Editor für E-Mail-Signaturen von Bybrand verwenden!
Bevor ich Ihnen zeige, wie Sie die Links in Ihrer E-Mail-Signatur in der von Ihnen gewünschten Farbe darstellen können, möchte ich Ihnen die Vorteile anklickbarer E-Mail-Signaturen erklären.
Vorteile der Verwendung einer anklickbaren E-Mail-Signatur
Eine effektive E-Mail-Signatur sollte Links zu Ihrer Telefonnummer, Adresse, E-Mail-Adresse, Website, Social Media-Profilen und sogar eine CTA-Schaltfläche enthalten. Anklickbare E-Mail-Signaturen erleichtern Ihren E-Mail-Empfängern die Kommunikation.
Wenn der Empfänger beispielsweise auf die Telefonnummer in Ihrer E-Mail-Signatur klickt, wird er zu einem Google Chat-Anruf, einem WhatsApp-Anruf oder einem Video-Telefonat weitergeleitet. Wenn er auf Ihre Website klickt, öffnet sich Ihre Homepage.
Am einfachsten erstellen Sie eine anklickbare E-Mail-Signatur, indem Sie einen Generator wie Bybrand verwenden. Mit einem solchen Tool sparen Sie Zeit und erhalten ansprechende Design-Vorlagen.
Eine anklickbare E-Mail-Signatur bietet viele verschiedene Vorteile. Zum einen führt sie zu einer besseren Kommunikation und macht Ihre E-Mail-Marketingkampagne erfolgreicher. Außerdem ermöglichen Sie Ihren E-Mail-Empfängern, auf anderen Kanälen (z. B. Ihrer Website, Ihren Social-Media-Profilen oder persönlich) weiter mit Ihrer Marke zu interagieren.
Mit einer anklickbaren E-Mail-Signatur können Sie Beziehungen pflegen und einen Kunden am besten durch den Kaufprozess leiten. Generell ist die Signatur eine effektive Marketingstrategie!
So verhindern Sie, dass Gmail Ihre Signatur-Links in blaue Links umwandelt
Auch wenn Sie eine Mallet mit numerischen Einheiten verwenden, werden Ihre Telefonnummer und andere Kontaktinformationen weiterhin als blaue Links angezeigt.
11-2233-6000 zu 11­2233­6000
Obwohl blaue Links in Ihrer Gmail-Signatur lästig sein können, gibt es eine einfache Möglichkeit, dieses Problem zu beheben und gleichzeitig die Integrität des Designs der Signatur zu erhalten.
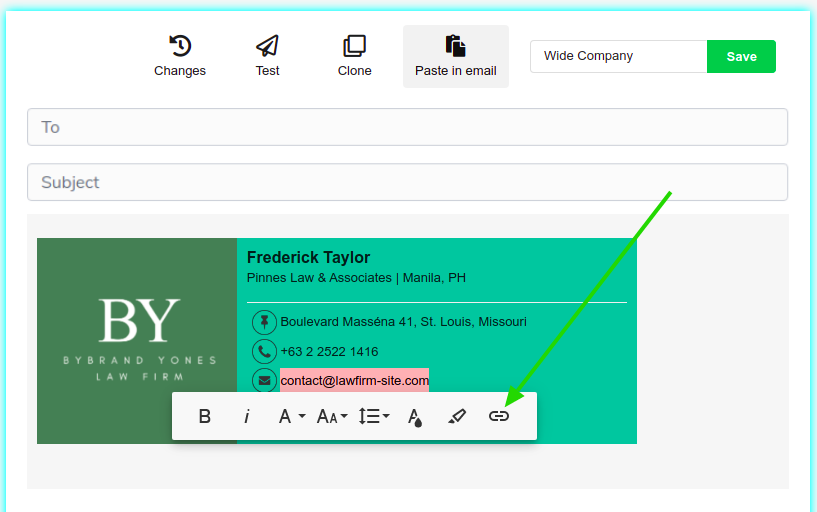
Markieren Sie den gesamten E-Mail-Text, und klicken Sie auf das Ankersymbol.
Das erste Beispiel mit dem Code „mailto“ für das E-Mail-Feld.
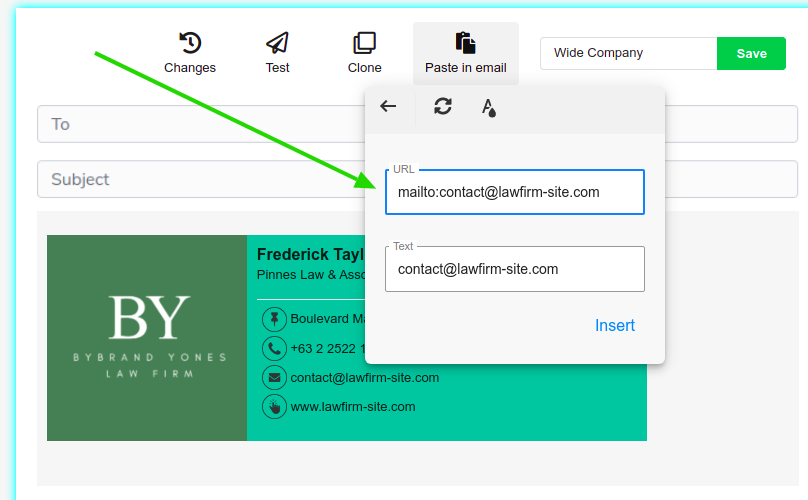
Als Erstes müssen Sie Links zu allen Schlüsselwörtern erstellen, die Gmail in blaue Links umwandelt. Die Felder müssen die folgenden URL-Codes enthalten:
Feld Telefonnummer:
Erstellen Sie einen Link mit der URL:tel:+1 03 3589-2577 (die Telefonnummer muss in die richtige geändert werden.)
Feld SMS-Nummer:
Erstellen Sie einen Link mit der URL:
sms:+1 03 35892577 (Beispiel-Telefonnummer)
Feld E-Mail:
Erstellen Sie einen Link mit der URL:mailto:email@account.com
Feld Website:
Erstellen Sie einen Link mit der URL:https://www.your-site.com
Mehr: Sehen Sie sich dieses Video an und erfahren Sie, wie es geht.
Als nächsten Schritt speichern Sie Ihre E-Mail-Signatur, um sich die vorgenommenen Änderungen anzusehen. Wenn alles richtig gemacht wurde, sieht Ihre E-Mail-Signatur so aus, wie sie aussehen sollte (ohne blaue Links!).
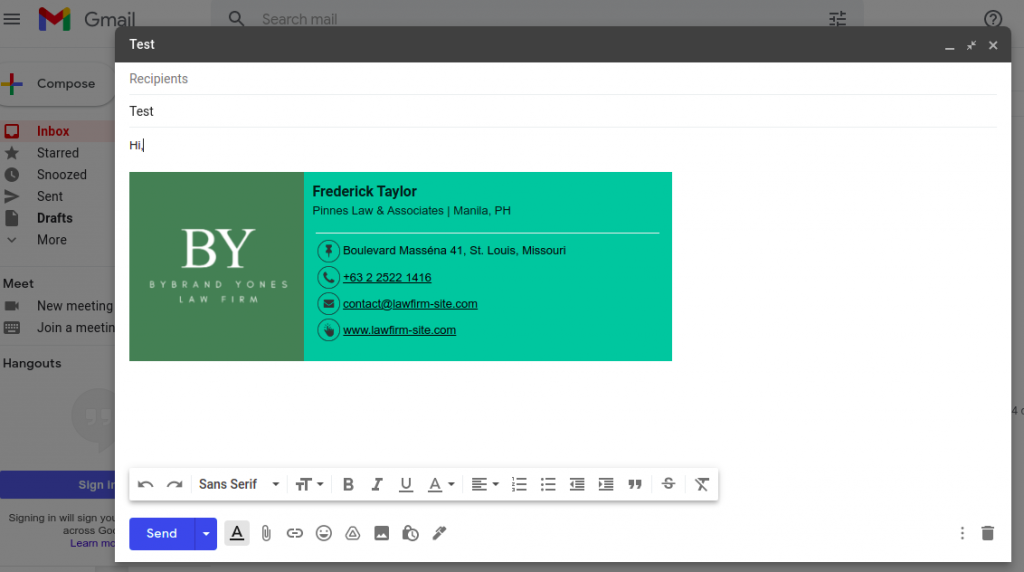
Wenn Sie diese Schritte in MS Outlook 2013 und Gmail ausführen, bleiben Ihre Links zwar unterstrichen, aber die Farbe des Textes bleibt dem Farbschema Ihres Designs treu. Leider haben wir noch keine Lösung für dieses Problem gefunden.
Yahoo! & andere E-Mail-Anbieter
In der Vergangenheit hat Yahoo! Automatische Links verwendet, um bezahlte Werbung in E-Mail-Nachrichten einzubinden. Dies ist jedoch nicht mehr der Fall. Heute ändert Yahoo! den Text nicht mehr durch Schlüsselwörter. Das Gleiche gilt auch für Outlook.com.
Alternative – Verwendung von Bybrand + Google Workspace Integration
Wenn Ihr Unternehmen Google Workspace verwendet, empfiehlt es sich vielleicht, über die Integration zu aktualisieren (einzufügen) – aus der Ferne. So können Sie vielleicht verhindern, dass Gmail beim Senden einer neuen E-Mail das Textfeld mit Telefon, E-Mail und Website in einen blauen Link in Ihrer HTML-E-Mail-Signatur verwandelt.
Hier sehen Sie ein kurzes Beispiel:
Ähnliche
Hier finden Sie einige zusätzliche Inhalte zu Gmail.
- So kürzen Sie eine Gmail-Signatur;
- Best Practices für geschäftliche E-Mail-Signaturen;
- So beheben Sie das Problem, dass die E-Mail-Signatur in Gmail nicht angezeigt wird;

Erstellen Sie Ihre erste E-Mail-Signatur mit Bybrand
Bybrand bietet die Möglichkeit, wichtige E-Mail-Signaturen für Ihre Mitarbeiter zu erstellen, zu verwalten und zu verteilen.
