This post is also available in: English Português Español Français Italiano
Apple Mail ist der Standard-E-Mail-Client sowohl für Mac als auch für iPhone. Es wird wegen seiner Einfachheit und Integration in das Apple-Ökosystem häufig verwendet. Allerdings haben Benutzer manchmal das Problem, dass ihre E-Mail-Signaturen Bilder nicht richtig anzeigen.
Dies ist besonders problematisch, wenn ein großer Teil oder die Gesamtheit Ihrer Signatur ein Bild ist.
Ihre E-Mail-Signatur ist mehr als nur eine Abmeldung am Ende Ihrer Nachrichten. Sie spiegelt Ihre Professionalität und Liebe zum Detail wider, daher ist es wichtig, dass sie gut aussieht.
In dieser Anleitung erklären wir Ihnen die möglichen Gründe für dieses Problem.
Video mit allen Schritten unten:
5 Gründe und Lösungen für Fehler in der E-Mail-Signatur von Apple Mail
Um das Problem zu lösen, müssen Sie verstehen, warum die Bilder Ihrer E-Mail-Signaturen in Apple Mail möglicherweise nicht korrekt angezeigt werden. Hier sind die 5 wichtigsten Ursachen und Lösungen:
1. Entfernte Inhalte werden nicht geladen
Die Einstellung Remote-Inhalt steuert, wie der E-Mail-Client mit Inhalten umgeht, die auf externen Servern gehostet werden, in der Regel Bilder oder andere Medien. Der Hauptzweck dieser Einstellung besteht darin, die Privatsphäre der Benutzer zu schützen und die Sicherheit zu erhöhen.
Wenn Remote-Inhalte automatisch geladen werden, können sie Informationen über den Benutzer preisgeben – wie seine IP-Adresse oder die Tatsache, dass er die E-Mail geöffnet hat.
Leider kann diese Einstellung dazu führen, dass Ihre Signatur-Bilder nicht mehr korrekt angezeigt werden.
- Schauen Sie auf den oberen Rand Ihres E-Mail-Fensters und klicken Sie auf Remote-Inhalte laden.
- Navigieren Sie zu Mail, wählen Sie Einstellungen aus dem Dropdown-Menü, wählen Sie Schutz der Privatsphäre und tippen Sie dann auf , um den Mail-Datenschutz zu deaktivieren.
Unten sehen Sie ein Beispielbild für die Aktivierung von Remote Content in Ihren Nachrichten. Oder sehen Sie sich andere Optionen für iPhone-Mail an, z. B. – Remote-Inhalte aktivieren.
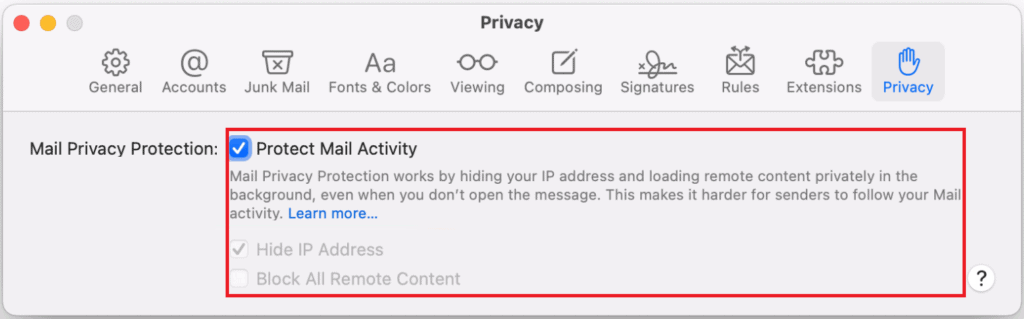
2. Kein Rich Text Format verwenden
Wenn Sie eine E-Mail-Signatur erstellen, ist es wichtig, das richtige Format zu wählen. Rich Text Format (RTF) ist ein Dateiformat für Dokumente, das verschiedene Textformatierungsoptionen unterstützt, wie z.B. fett, kursiv und verschiedene Schriftarten.
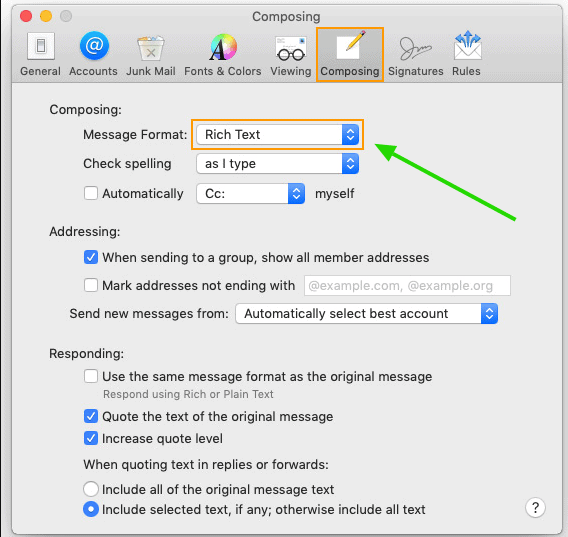
Im Gegensatz zu reinem Text kann RTF auch Bilder und andere Medien enthalten, was es ideal für optisch ansprechende E-Mail-Signaturen macht.
Wenn Ihre Signatur ursprünglich im reinen Textformat erstellt wurde, gehen Sie wie folgt vor:
- Navigieren Sie zur Mail und wählen Sie dann Einstellungen aus dem Dropdown-Menü. Hier können Sie Ihre E-Mail-Signatur verwalten.
- Suchen Sie die Formatoptionen für Ihre Signatur und wählen Sie Rich Text Format (RTF).
- Wenn Ihre Signatur in einem anderen Format erstellt wurde, erstellen Sie sie in RTF neu.
- Fügen Sie Ihre Signatur-Bilder erneut ein. Wenn Sie RTF ausgewählt haben, sollten Sie die Bilder sehen können, während Sie Ihre E-Mail verfassen.
- Nachdem Sie die Änderungen gespeichert haben, verfassen Sie eine neue E-Mail, um zu sehen, ob die Bilder korrekt angezeigt werden.
Es kann auch hilfreich sein, eine Test-E-Mail an sich selbst oder einen Kollegen zu senden, um sicherzustellen, dass beim Empfänger alles richtig angezeigt wird.
3. Standardnachrichtenformat für Antworten
Das Standardnachrichtenformat in Apple Mail kann entweder auf Rich Text oder Plain Text eingestellt werden. Rich Text unterstützt verschiedene Formatierungen, einschließlich Bilder, während Plain Text dies nicht tut.
Um das Aussehen und die Bilder Ihrer Signatur in Antworten beizubehalten, sollten Sie das Kontrollkästchen “Schriftart immer an meine Standardnachricht anpassen” deaktivieren. Dadurch bleibt die ursprüngliche Formatierung der Signatur erhalten, unabhängig von der Standardnachrichtenschrift.
- Gehen Sie zu Mail und wählen Sie Einstellungen aus dem Dropdown-Menü.
- Navigieren Sie zur Registerkarte Signaturen.
- Suchen Sie die Option ‘Immer meine Standardschriftart verwenden’.
- Deaktivieren Sie dieses Kontrollkästchen, damit Ihre Signatur das Rich Text Format (RTF) beibehält.
4. HTML-Signaturen mit fehlerhaftem Code
Bei der Erstellung von E-Mail-Signaturen im HTML-Format in Apple Mail kann es zu Problemen kommen, z. B. wenn Bilder als Anhänge erscheinen. Falscher HTML-Code kann dies verursachen. So beheben Sie dieses Problem:
- Überprüfen Sie Ihren HTML-Code mit einem IDE-Programm, z.B. WebStorm, auf Fehler oder falsche Syntax.
- Hosten Sie Ihre Bilder auf einem externen Webserver und verlinken Sie sie in Ihrer Signatur, um zu verhindern, dass sie an E-Mails angehängt werden.
Für laufende Probleme sollten Sie ein Tool zur Verwaltung von Signaturen verwenden. Bybrand bietet einen intuitiven und leistungsstarken Editor für E-Mail-Signaturen, mit dem Sie ganz einfach individuelle, fehlerfreie HTML-Signaturen erstellen können.
Bybrand vereinfacht die Erstellung von Signaturen, die gut aussehen und den technischen Standards von Apple Mail entsprechen.
5. Software-Updates
Die macOS Ventura 13.0 Update ist dafür bekannt, dass es zu Problemen mit E-Mail-Signaturen kommt, in der Regel aufgrund von Kompatibilitätsproblemen oder neuen Fehlern. Wenn Sie nach diesem Update Probleme mit Signaturen haben:
- Achten Sie auf Aktualisierungen in Apple Mail, da diese möglicherweise Korrekturen für diese Probleme enthalten.
- Passen Sie Ihre E-Mail-Signatur in der aktualisierten Umgebung an oder fügen Sie sie neu hinzu. Dies hilft oft, das Problem zu beheben.
Dies sind die 5 Gründe, warum Ihre HTML-E-Mail-Signatur möglicherweise nicht erscheint.
Problem mit großen Bildern in der Signatur von Apple Mail
Wenn Sie beim Einfügen der Signatur in Apple Mail Probleme damit haben, dass die Bilder im Gegensatz zur ursprünglichen E-Mail-Signatur im HTML-Format zu groß sind, kann diese Anleitung helfen, das Problem zu lösen.
Hinzufügen einer HTML-E-Mail-Signatur auf dem MAC
Als Ergänzung dazu zeigen wir Ihnen in dieser kurzen Videoanleitung alle Schritte, um eine mit Bybrand erstellte professionelle E-Mail-Signatur zu Apple Mail (iPhone und iPad) hinzuzufügen.
Sie können sich die Schritt-für-Schritt-Anleitung auch im Textformat ansehen, indem Sie zu diesem Link navigieren, oder sich dieses Video mit allen Schritten ansehen.
Eine Videoanleitung zur Erstellung einer mobilen E-Mail-Signatur für das iPhone finden Sie in diesem Video.
Abschließende Gedanken
Es ist wichtig, dass Ihre E-Mail-Signatur konsistent und professionell ist, da sie Ihre persönliche oder Unternehmensmarke repräsentiert. Wenn Sie Probleme mit Ihrer E-Mail-Signatur in Apple Mail haben, ist die Lösung in der Regel nur ein paar Mausklicks entfernt.

Erstellen Sie Ihre erste E-Mail-Signatur mit Bybrand
Bybrand bietet die Möglichkeit, wichtige E-Mail-Signaturen für Ihre Mitarbeiter zu erstellen, zu verwalten und zu verteilen.
