This post is also available in: Português
Using your email signature to facilitate Skype calls is a great move. The best way to do this is by adding a direct email signature link to Skype.
Setting this up is easy, and it offers many benefits for setting up calls, as well as making it easier for your customers to communicate with you.
Here’s everything you need to know about adding a Skype button to your email signature.
If you use Skype to manage calls, then adding a Skype hyperlink in your emails can be a great way to improve your communication and organization.
Here are a few of the main benefits of this.
Ease of communication
A Skype chat link allows customers to instantly connect with you via Skype.
Clicking the button initiates a call, chat, or video meeting through the Skype client. This streamlines communication without needing to manually input your Skype ID or mail over the Skype link in the email thread.
Increased accessibility
Including Skype buttons in your emails improves accessibility for contacts who use Skype for communication. It offers a direct and convenient way for them to reach out to you without needing to input the Skype number directly.
Professionalism
Including a Skype button in your email signature looks professional. It showcases your readiness for immediate communication and collaboration. It also indicates that you’re organized and easy to work with.
Time efficiency
Including a Skype button saves time for both parties involved.
Instead of searching for contact details or copying and pasting Skype IDs, the button accelerates the process of connecting. This means quicker responses or meetings from the link command.
Enhanced engagement
Adding a convenient Skype link encourages engagement by making it easier for recipients to initiate contact. This can lead to increased interaction and a better chance of establishing communication with your email recipients.
How the Skype link-to-chat works
The Skype click-to-call button in an email signature provides a direct and easy way for users to invite others to connect and chat on Skype without needing to swap Skype IDs or set up a call manually.
Here are the basic steps to set this up:
- Accessing your profile: To start, you select your profile picture in Skype on the desktop app.
- Sharing your profile: Then, you click on the Skype Profile button and select the “Share Profile” option.
- Options for sharing: In the “Share and connect” window, you’re presented with options to share your profile link.
- Add to your email signature: Clicking the “Copy” button will copy the link to your profile to your desktop’s clipboard. You can then paste this link into your email signature.
- There are various ways you can incorporate the Skype button into your signature, such as through simple hyperlinked text or with a clickable Skype logo or banner.
- Connection and chatting: Once the recipient clicks on and opens the shared link, they can join the chat or initiate communication with you on Skype.
Adding a Skype link to your HTML email signature can enhance your communication and provide a more direct opportunity for clients to contact you. However, you must use this link properly.
Here are a few tips and best practices to help you get it right.
Keep it simple
Incorporate a clean and simple Skype button in your email signature. Avoid cluttering the signature with excessive graphics or text.
If you have too many links competing, or too much information in your email signature, people won’t want to engage with it.
Make it the right size
Ensure the button size is appropriate and doesn’t take over the rest of the signature. A small, recognizable Skype icon or button is best.
Use high-quality images
If you’re using an image or icon for your Skype button, make sure it’s of high quality and remains clear when resized to fit the email signature. The last thing you want is a blurry image.
Proper placement
Position the Skype button alongside your other contact information (such as email, phone number, etc.) within your email signature. This makes it easier for people to read the signature and get hold of you.
Include alt text
Provide alt text for the Skype button image. This ensures that even if the image doesn’t load, recipients can still understand the purpose of the button by reading the alt text.
Test the link
This may sound obvious, but the last thing you want is a broken link in your email signature.
Make sure the Skype button is clickable and links directly to your Skype profile or initiates a Skype action (such as starting a chat, call, or video call). Test the link to ensure it functions correctly.
Responsive design
Ensure that the Skype button and the entire email signature are mobile-responsive and that they display properly and function well on various devices and screen sizes.
Adding a Skype button to a new email signature is a relatively straightforward process. While this might differ slightly depending on email clients or what email signature generator you use, here are the basic steps.
Using a basic text email signature
Step 1: Log in to your email account and access the settings for creating an email signature. This process may vary depending on the email service provider you’re using. Gmail or Outlook, for example.
Step 2: Copy your Skype chat link (as described above), and paste this into your email signature section. This should be inserted as a hyperlink over text, saying something like “chat on Skype”.
Example of a simple configuration for Outlook.
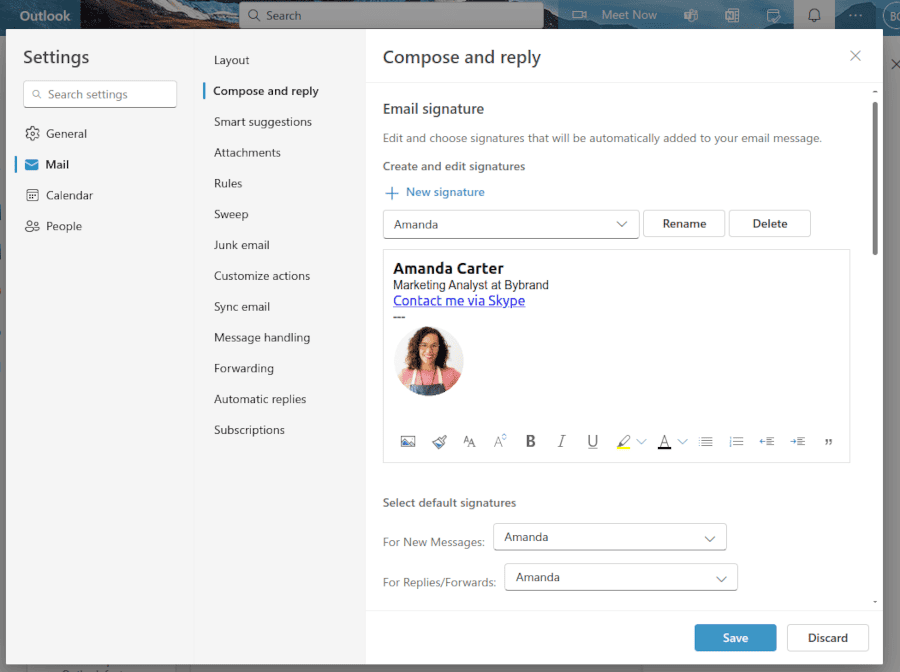
Step 3: Save the changes and test your email
Using an email signature editor
We recommend placing your link over a Skype logo to create a button. To complete this, you’ll need to create a clickable HTML email signature.
You’ll want to use an HTML email signature editor like Bybrand to create this. This lets you select a signature template, update it with your information, and paste the HTML link of the signature where your email signature goes.
When adding your Skype link here, simply include it as a hyperlink over a clickable icon or text. These icons will be available in the email signature templates, making it easy to create a clickable button.
Video tutorial:
Different ways to have Skype in your email signature
You can incorporate Skype into your email signature using a couple of different formats:
Include a dedicated Skype button that users can click to directly connect with you on Skype. The button can feature the Skype logo or an icon along with text such as “Connect on Skype.”
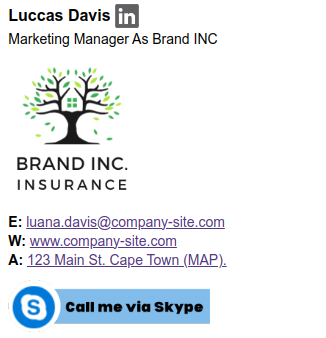
Text link
Use a simple text link, such as “Skype: [Your Skype Username],” embedded within your email signature.
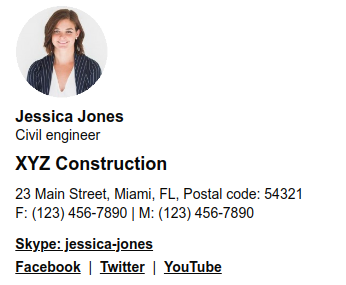
Skype icon
Utilize a small Skype icon or logo within your email signature.
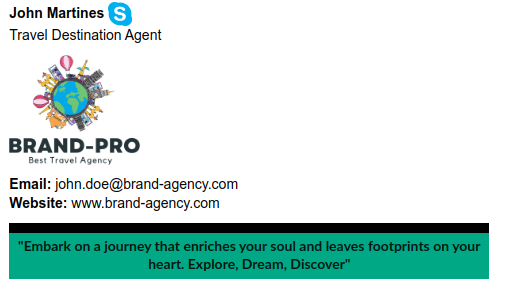
Create a banner email signature that includes your Skype button. This can include a brief message like “Reach me on Skype for quick communication” along with a linked Skype logo or button for users to click.
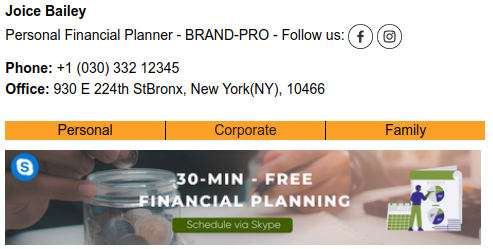
Conclusion
If your company uses Skype to manage calls, then you should definitely consider adding a Skype link directly to your email signatures. It’s straightforward to set up and can go a long way in enhancing your communication.
When you do this with the right email signature generator, setting up the Skype button is simple, while ensuring your signature looks highly professional.

Create your first email signature with Bybrand
Bybrand offers the ability to generate, administer, and distribute essential email signatures for your employees.