This post is also available in: Português Español Deutsch
A common problem many email users face is not being able to see images in their emails. Whether you are using Gmail, Outlook, or Apple Mail, there are a few reasons why this might occur, such as security settings, automatic image loading being disabled, or image format compatibility.
This article will guide you through the process of how to show images in email. The user reports of ‘cannot see images in my email‘ or ‘my email won’t show pictures‘ are specifically addressed.
Table of contents
- Enable or disable loading external images in emails?
- How to block (or unblock) image loading automatically in email?
- How to display external images in Gmail
- How to enable automatic image loading in Outlook webmail
- Automatic image loading in Outlook (Other versions, 2010, 2019 and 365)
- Displaying automatic images in Mac Mail
- Enable automatic image loading in Apple Mail
- How to display external images in Proton Mail
- Display external images in Zoom Mail
- Tips for ensuring successful image display in emails
- Video tutorial
- Conclusion
Enable or disable loading external images in emails?
Understanding the dynamics of loading external images in your emails is helpful in dealing with this issue. Images are used within the main body content of an email and are also popularly included in custom email signatures. Email signatures often include a company logo, a personal photo, or other branding elements.
Any of these images can face display issues. The primary reason for the blockage of images is usually tied to security and privacy concerns.
The role of security
Whenever you open an email containing external images, the server hosting these images gets pinged. This ping is an acknowledgment that the email has been opened, and this information is visible to the sender. Cybercriminals or marketers who want to track your email opening habits can exploit this information without your consent.
To counter this, many email clients default to blocking the automatic loading of external images. This functionality serves as a line of defense, providing an added layer of security and privacy to email users.
Enabling or disabling image loading
While blocking images can provide security benefits, it can also be inconvenient when you trust the sender and want to view the images in their emails. Thankfully, most email clients provide you the flexibility to manage this feature.
Depending on the email service you are using, you can adjust your settings to allow or disallow the loading of external images.
- Trust-based image loading – This is a selective method where you choose to load images from specific senders that you trust. By marking an email address as safe, the email client will automatically display images from that sender, bypassing the general rule of blocking images.
- Unblocking all images –If you are not as concerned about the privacy implications or most of your emails come from trusted senders, you might opt to enable loading all external images. This setting allows all images to load automatically, regardless of the sender.
Blocking all images – If you’re more privacy-focused and don’t want any tracking via images, you can keep the setting to block all external images. You can always manually load images in individual emails when you want to.
Remember, your email settings should reflect your level of comfort with privacy and your specific needs when it comes to viewing images in your emails.
How to block (or unblock) image loading automatically in email?
Regardless of the email client, you’re using, options exist to control the loading of images. This article will cover the process of blocking or unblocking automatic image loading for some of the most popular email clients, including Gmail, Outlook Webmail, other versions of Outlook (2010, 2019, 365), Mac Mail, and Apple Mail.
How to display external images in Gmail
Google’s Gmail is one of the most widely used email platforms, with over 1.8 billion users. Gmail allows users to control how external images are handled – either by always displaying external images or asking before displaying them.
- Open Gmail and click the gear icon in the top-right corner to open Quick settings.
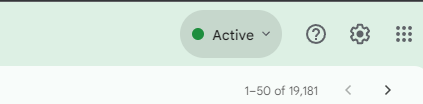
- The Quick settings sidebar will pop out on the right-hand side of the page. Click See all settings.
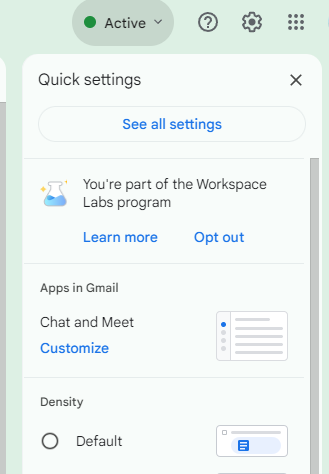
- Click the General tab at the top of the Settings page. Now scroll down to the Images section.

- Select Always display external images or Ask before displaying external images.
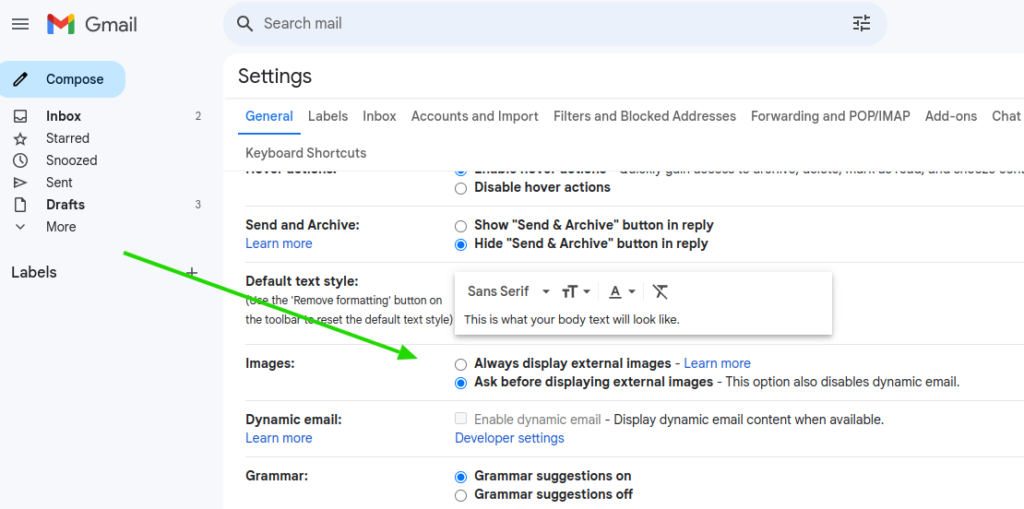
How to enable automatic image loading in Outlook webmail
Outlook Webmail, Microsoft’s online email client, offers similar options to Gmail. Users can choose to show or hide inline images within their email settings.
- Open Outlook and click the gear icon in the top-right corner to open Settings.
- From the Settings sidebar, click View all Outlook settings.
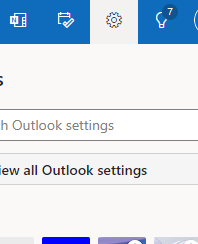
- Select General in the sidebar to the left and then click Privacy and data.
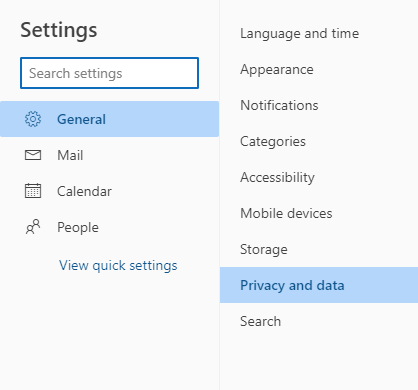
- Select Always use the Outlook service to load images.
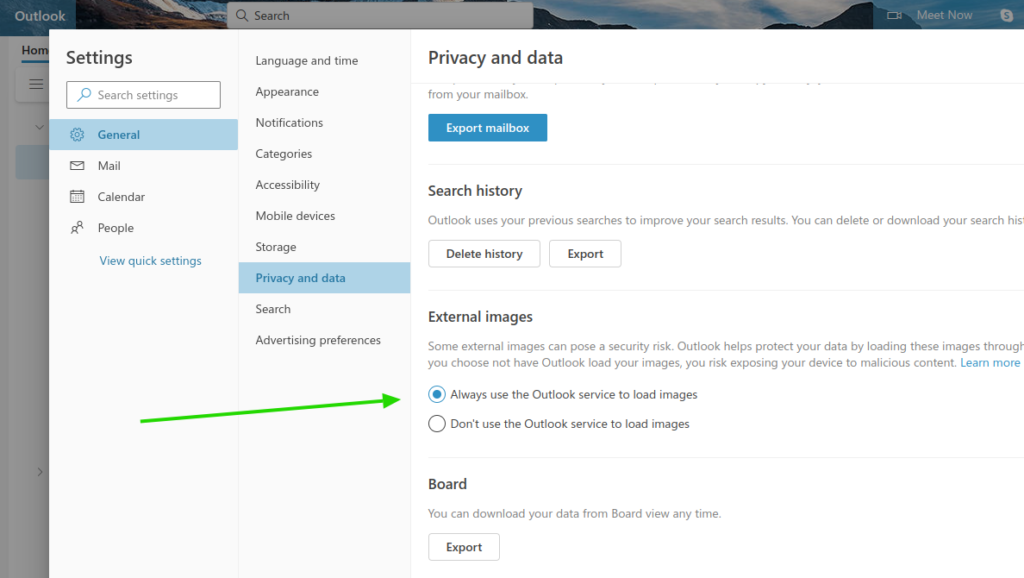
Automatic image loading in Outlook (Other versions, 2010, 2019 and 365)
Other versions of Microsoft’s Outlook, such as Outlook 2010, 2019, and 365, have the Automatic Download settings in the Trust Center. The Trust Center is where security and privacy settings are found within older Microsoft software.
- Open Outlook and click on File in the top left corner.
- Click on Options.
- In the pop-up window, select Trust Center from the sidebar. Then click Trust Center Settings.
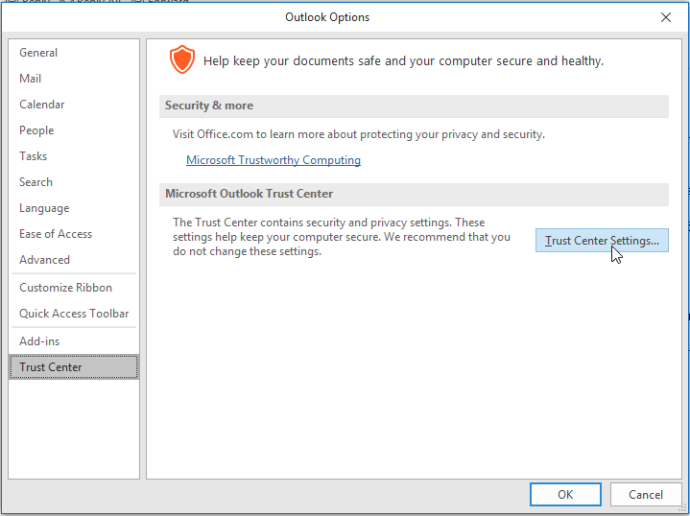
- Find the Automatic Download option. Uncheck the checkbox that reads Don’t download pictures automatically in HTML email messages or RSS items.
Displaying automatic images in Mac Mail
Apple’s Mac Mail provides users with an option to load remote message content. Enabling this allows the automatic loading of images in your emails.
- Launch Mac Mail and select Mail from the menu bar.
- Select Preferences and then navigate to the Privacy tab.
- Look for the Mail Privacy Protection settings. Uncheck Protect Mail Activity.
- Find the Block All Remote Content option and uncheck the checkbox.
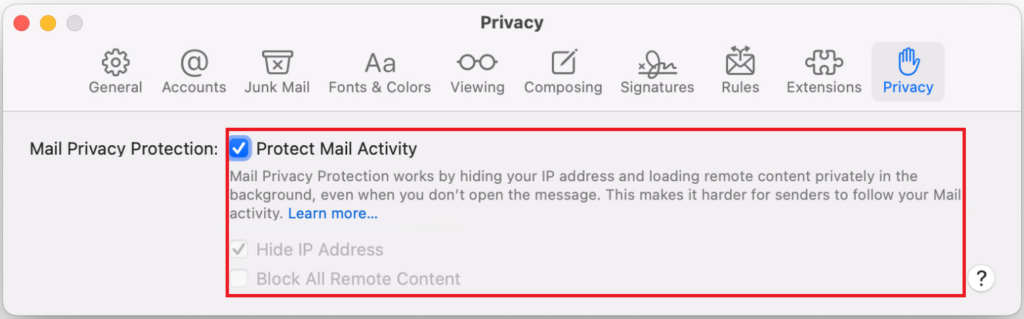
Enable automatic image loading in Apple Mail
Apple Mail is available on any Apple device, including iPhones and iPads. You can still use your Apple Mail account on a non-Apple device through a web service called iCloud Mail. Follow these steps to load remote content within Apple Mail:
- Launch the Settings application (gray cog icon).
- Scroll through the options to find and select the Mail option.
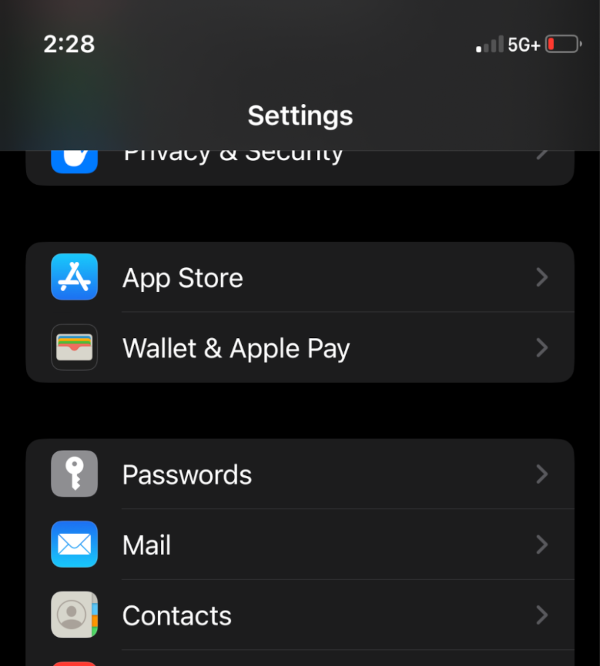
- Locate the Messages subheading and tap on Privacy Protection.
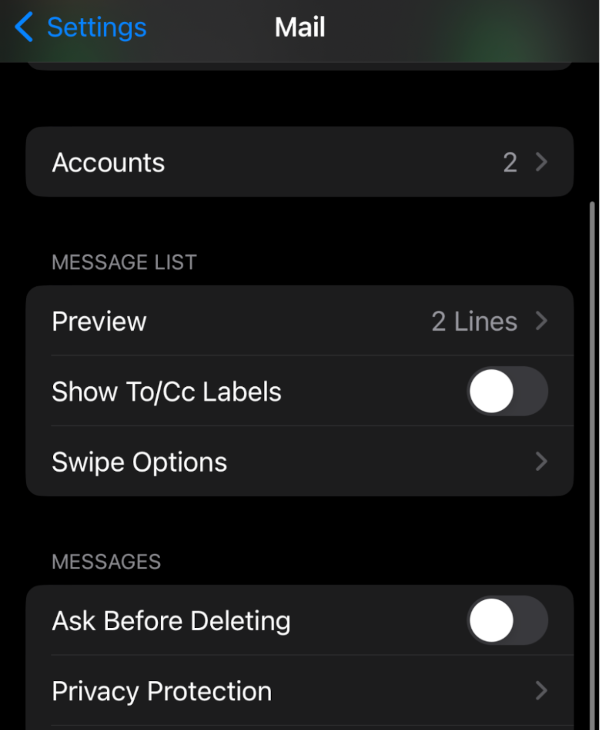
- Toggle off Protect Mail Activity. This reveals two more options: Hide IP Address and Block All Remote Content.
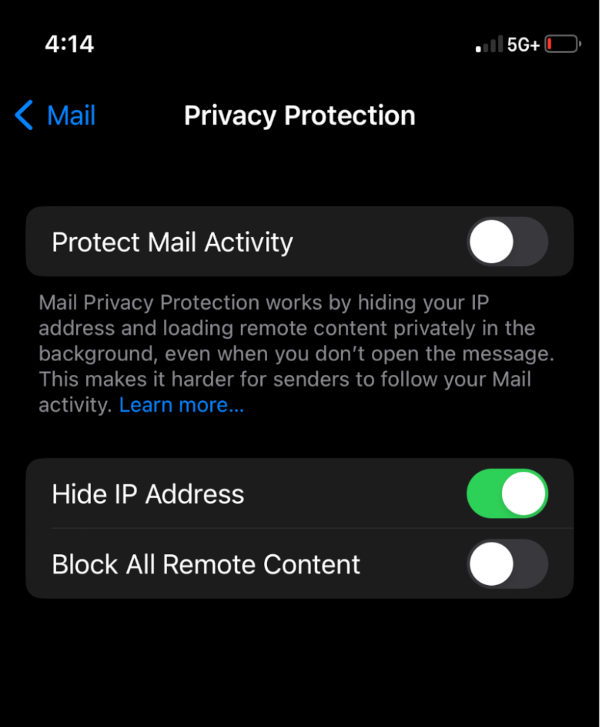
- Leave Hide IP Address toggled on, but toggle off Block All Remote Content.
How to display external images in Proton Mail
ProtonMail is a secure email service that uses end-to-end encryption to protect your messages. This article will include instructions on how to block or unblock automatic image downloads in ProtonMail.
- Visit the Settings menu, visible on the upper-right side. Then click on Go to settings.
- Next, click on the option Messages and composer. Scroll down to the section Messages. Enable or disable the option Auto show embedded images.
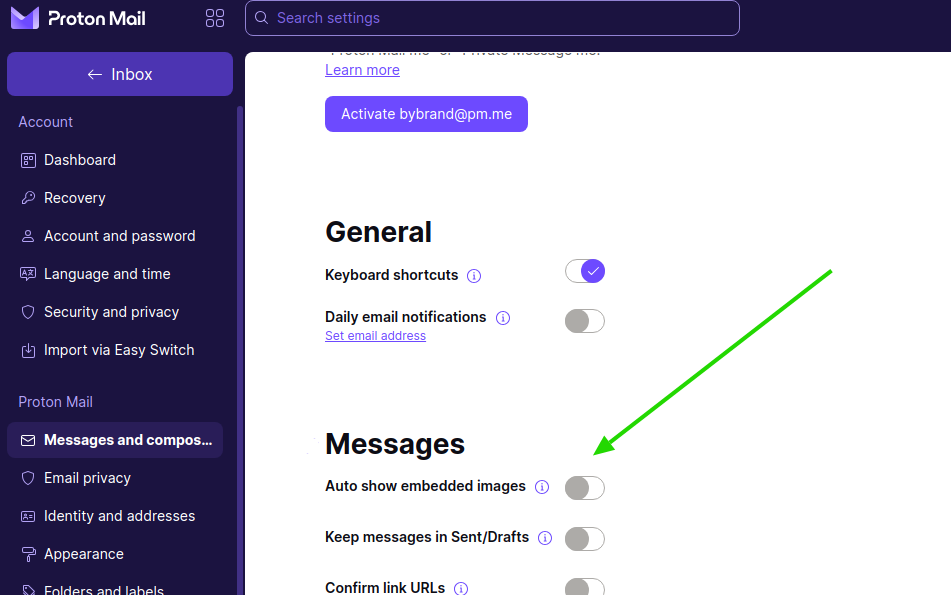
Display external images in Zoom Mail
You can connect to your Gmail or Microsoft 365 email service (Exchange) as well as the Zoom Mail Service. This means you can use your existing email account right within the Zoom app, making it easier to manage your communications and schedule.
- Open the Zoom desktop client. Then, click the Mail tab.
- Navigate to the Inbox menu, and in the section Load external images, enable the option to allow.
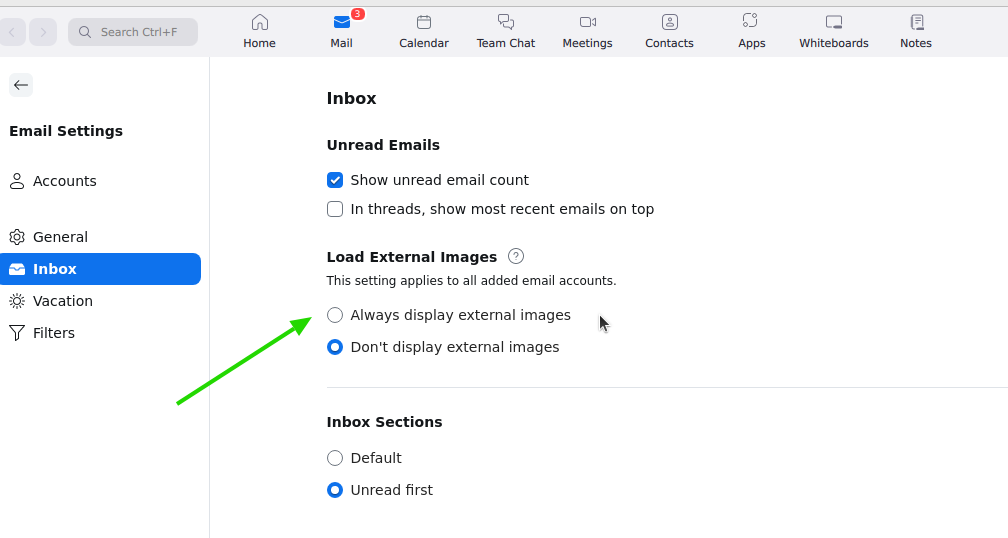
Tips for ensuring successful image display in emails
When sending or receiving emails, having the images displayed correctly is crucial for a seamless user experience. Below are some best practices to follow to ensure your images are consistently visible and clear:
Use the ALT attribute
The ALT attribute is a specifier used in HTML coding that provides alternative text for an image. This alternative text is displayed when the image cannot load, giving the viewer a description of what they should be seeing. This is especially useful when internet connections are weak or when the email client has blocked images.
For marketers and email designers, the ALT attribute is also beneficial for accessibility reasons. For users who use screen readers due to visual impairments, the ALT text is read aloud, ensuring the content is accessible to all.
Optimize images
One common reason why images may fail to load is their size. Large, high-resolution images may look stunning, but they can cause slow load times or even fail to load altogether, especially on slower or unstable internet connections.
To avoid this, always compress your images before including them in an email. Many online tools and software applications can reduce the file size of an image without significantly impacting its quality.
Additionally, consider the physical dimensions of the image. An image that is too large might not display correctly on small screens, like mobile devices. Make sure your images are appropriately sized for all screen types.
Avoid using WebP format
The WebP image format is a relatively new image format introduced by Google. It offers superior compression and quality characteristics compared to older formats like JPEG and PNG. However, it is not yet universally supported. Older versions of certain email clients, like Outlook, may not support WebP images.
For the best compatibility, stick to widely supported image formats like JPEG and PNG. These formats will display correctly in almost all email clients, ensuring your recipients can view your images without issue.
Use reliable hosting for external images
If you use external images in your emails, ensure they are hosted on a reliable server. The images may not load correctly if the server is down or slow. Use a reliable image hosting service, so your images are always accessible.
Video tutorial
In this video, we will show you how to resolve this issue easily and ensure that you can view all images in your emails hassle-free. Email clients covered include Gmail, Mac Mail, Proton Mail Outlook.com, 365, and Apple Mail.
Conclusion
The inability to see images in your emails can be a roadblock, particularly when it blocks your understanding or enjoyment of the message. Yet, as we’ve outlined in this guide, the issue is usually easy to fix by adjusting your email settings.
It’s important to strike a balance between convenience and security. We recommend configuring your email client to load images exclusively from senders you deem trustworthy.
If you are crafting and sending emails, apply the tips in this article to improve email image display. These best practices help your images load swiftly, be accessible, and appear correctly across various email clients. In doing so, you actively ensure that recipients fully grasp the context and content of your message.

Create your first email signature with Bybrand
Bybrand offers the ability to generate, administer, and distribute essential email signatures for your employees.